如何有效地從損壞的 iPhone 或 iPad 中恢復數據
主頁按鈕損壞或螢幕損壞的 iPhone 或 iPad 將完全無反應。但是,資料恢復仍然是可能的。問題是,無法使用常見的資料復原方法,因為您無法在裝置本身上執行任何操作。本指南說明如何 從損壞的 iPhone 中恢復數據 或有或沒有備份的 iPad。簡而言之,您可以學習在損壞的 iOS 裝置上恢復資料的多種方法。
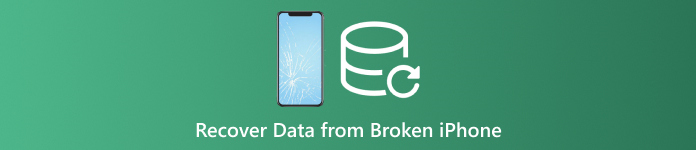
在本文中:
第 1 部分:是否可以從損壞的 iPhone 中恢復數據
根據設置,您可以從損壞的 iPhone 中恢復資料。如果您已將 iPad 同步至 iCloud,例如照片、行事曆、聯絡人、便箋、提醒等,則可以將它們下載到您的電腦。
此外,您可以使用 iTunes 或 Finder 將損壞的 iPhone 備份到電腦,然後將備份直接還原到另一台 iOS 裝置。
即使您確實備份了損壞的 iPhone,也可以使用強大的工具恢復資料。
第 2 部分:如何在 iCloud.com 上從損壞的 iPhone 中恢復數據
如前所述,iCloud 提供兩種方法來儲存 iPad 資料。如果您將聯絡人、照片、提醒、筆記和電子郵件同步到您的帳戶,則無需備份即可從損壞的 iPhone 中復原資料。
在瀏覽器中造訪 www.icloud.com,然後使用您的 Apple ID 和密碼登入您的帳戶。你 忘記了您的 Apple ID 密碼?您可以按照螢幕上的指示進行恢復。
如果啟用了 2FA,請輸入驗證碼。
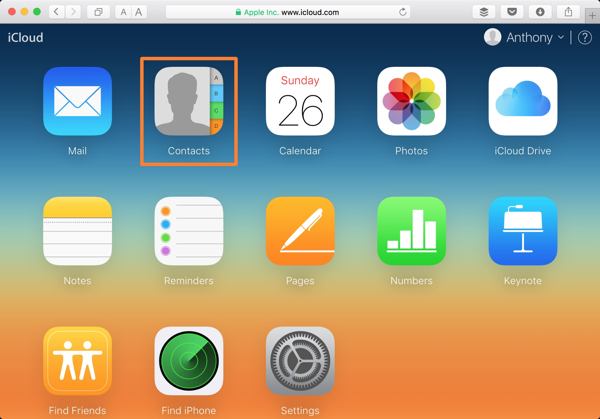
選擇您想要傳回的資料類型:
例如,要恢復損壞的 iPhone 上的聯絡人,請按 聯絡方式。然後單擊 設置 按鈕位於左下角 iCloud 通訊錄 網頁,然後選擇 導出電子名片。接下來,選擇一個輸出資料夾,並從損壞的 iPhone 中恢復聯絡人。
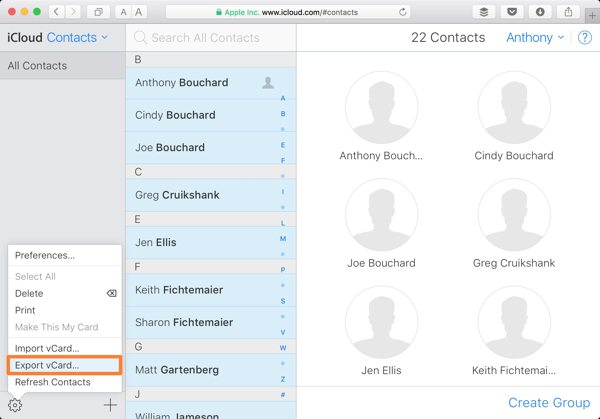
如果您想從損壞的 iPhone 中恢復照片,請按 照片 主頁上的應用程式。前往 圖書館 選項卡下的 照片 標題,選擇所需的照片,然後按一下 下載 按鈕從損壞的 iPhone 中恢復資料。
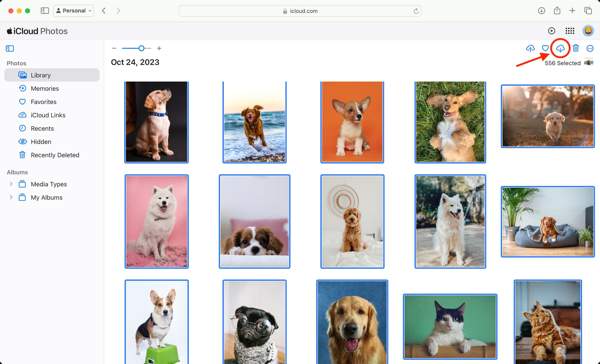
此外,您還可以在 iCloud 上從損壞的 iPhone 中復原筆記、行事曆、iCloud Drive 中的檔案等。然而,這種方式並不適用於所有資料類型。
第 3 部分:如何使用另一部 iPhone 從損壞的 iPhone 中恢復數據
只要你的 iPhone 螢幕壞了,你就無法在你的裝置上做任何事。不過,您可以使用 iTunes 或 Finder 將整個損壞的 iPhone 備份到電腦上。然後將備份還原到可存取的 iOS 裝置。
使用相容的線纜將損壞的 iPhone 連接到電腦。
在 Windows 和 macOS Mojave 或更早版本上開啟 iTunes。點選 電話 按鈕位於左上角,然後前往 概括 選項卡。在 macOS Catalina 或更高版本上,按一下您的裝置名稱,然後前往 一般的 標籤。
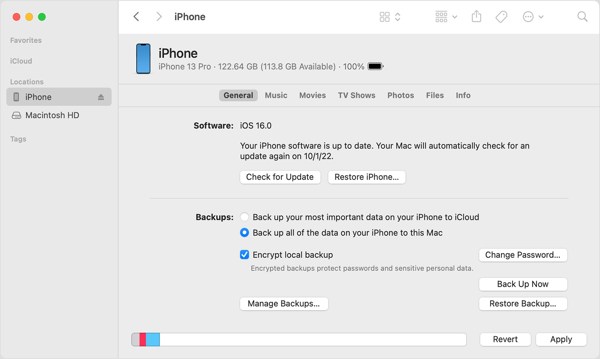
找到 備份 部分,選擇 這台電腦, 或者 將 iPhone 上的所有資料備份到這台 Mac,然後按一下 立即備份 按鈕對整個裝置進行備份。
完成後,斷開損壞的 iPhone。然後使用 USB 連接線將可存取的 iOS 裝置連接到同一台電腦。
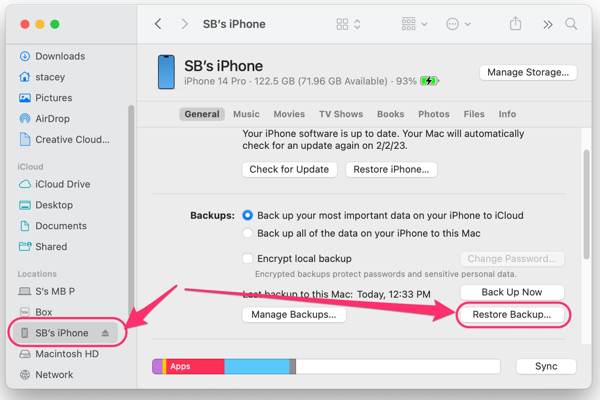
接下來,單擊 恢復備份 下的按鈕 備份 部分。
拉下 備份 選項,選擇損壞的 iPhone 的最新備份,然後點擊 恢復 按鈕。在此過程中,請保持iOS設備與電腦的連線。
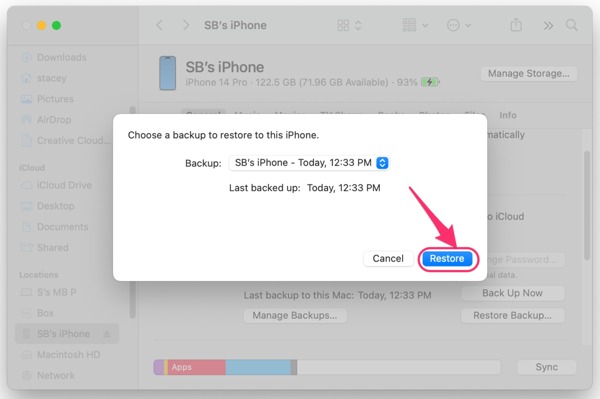
當過程完成後,您將在另一台 iOS 裝置上找到損壞的 iPhone 的資料恢復。
第 4 部分:如何將損壞的 iPhone 中的資料恢復到 PC
即使您的 iPhone 螢幕損壞並且您無法存取該設備,資料仍然保留在記憶體中。這為您提供了一個從損壞的 iPhone 或 iPad 中恢復資料的視窗。您需要的是一個強大的資料恢復工具,例如imyPass iPhone Data Recovery。它允許您存取任何 iOS 裝置上的資料和檔案。
最佳 iPhone 損壞資料復原工具的主要特點
1. 從損壞的 iPhone 中恢復數據,無需備份。
2. 從 iTunes 或 iCloud 備份中提取數據,而無需存取 iPhone。
3.恢復前預覽iPhone資料。
4. iOS上支援多種資料類型。
5. 相容於最新版本的iPhone和iPad。
如何在沒有備份的情況下從損壞的 iPhone 中恢復數據
連接到您的 iPhone
在 PC 上安裝後啟動最好的 iPhone 資料恢復軟體。 Mac 上還有另一個版本。使用 Lightning 線將 iPhone 連接到 PC。選擇 從 iOS 裝置恢復,然後按一下 開始掃描 按鈕繼續。
預覽 iPad 數據
出現預覽視窗時,在左側選擇要擷取的資料類型。然後您可以查看文件和項目的詳細資訊。
恢復 iPhone 數據
最後,選擇所有所需的文件和項目,然後按一下 恢復 按鈕位於右下角。設定輸出資料夾,然後點擊 恢復 再次。
如何透過備份從損壞的 iPhone 中恢復數據
下載備份
若要透過備份從損壞的 iPhone 中恢復數據,請選擇 從 iTunes 備份檔案還原 連接您的 iOS 裝置和電腦後。選擇合適的備份文件,然後按一下 開始 按鈕。
如果您有 iCloud 備份,請選擇 從 iCloud 備份檔案還原,輸入您的 Apple ID 和密碼,然後按 iCloud 備份,單擊 開始 按鈕,然後點擊 下載 在右側備份檔案旁邊。選擇所需的資料類型,然後按一下 下一個.
恢復數據
然後查看損壞的 iPhone 上的資料。選擇需要恢復的文件,點選 恢復,設定輸出資料夾,然後按 恢復 再次。
結論
本指南展示了 如何從損壞的 iPhone 中恢復數據 或iPad。將特定資料類型同步到您的帳戶後,當您的 iPhone 螢幕損壞時,您可以從 iCloud 網站取回特定資料類型。此外,iTunes/Finder 備份可用於從損壞的 iOS 裝置復原資料。 imyPass iPhone Data Recovery 是損壞的 iOS 裝置上資料恢復的終極解決方案。如果您還有其他問題,請寫在下面。

