如何在沒有密碼的情況下恢復出廠設定停用 iPhone
「我想賣掉我的舊iPhone,但我忘記了密碼,嘗試了幾次後,它被禁用了,我該怎麼辦 將已停用的 iPhone 恢復原廠設置?將iOS 設備恢復出廠設定我們的導遊。
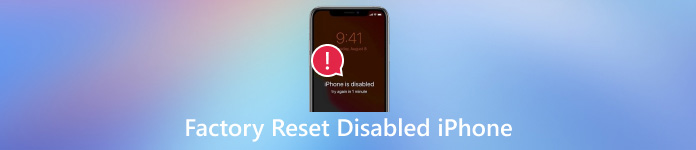
在本文中:
第 1 部分:如何在沒有密碼的情況下將禁用的 iPhone 恢復出廠設置
imyPass iPassGo 是將已停用的 iPhone 恢復原廠設定的最佳方法,因為該軟體沒有任何限制。這意味著您無需密碼或其他先決條件即可重設 iOS 裝置。

4,000,000+ 次下載
以下是將已停用的 iPhone 恢復原廠設定的步驟:
連接到您的 iPhone
將最好的 iOS 解鎖軟體安裝到您的電腦後,即可打開它。 Mac 上還有另一個版本。選擇 擦除密碼,然後使用 Lightning 線將已停用的 iPhone 連接到 PC。點選 開始 按鈕繼續。

檢查設備資訊
偵測到您的裝置後,檢查您的設備資訊。如果有任何錯誤,請手動更正。然後單擊 開始 按鈕下載韌體包。

iPhone 恢復原廠設定
接下來,單擊 開鎖 按鈕,閱讀警報,然後再次確認該過程。然後輸入 0000 開始將已停用的 iPhone 恢復原廠設定。

第 2 部分:如何使用 Finder/iTunes 將禁用的 iPhone 恢復出廠設置
當您的 iPhone 完全停用時,您可能會看到連接 iTunes 的提示。這是另一種無需密碼即可將禁用的 iPhone 恢復出廠設定的方法。這種方式需要一台裝有最新版本的 iTunes 或 Finder 的電腦和一條電纜。但是,如果未停用,則無法 在沒有 Apple ID 密碼的情況下重設 iPhone.
開啟 iTunes 或 Finder,然後使用 USB 連接線將 iPhone 連接到電腦。
將 iPhone 置於恢復模式:

對於 iPhone 8 或更高版本,請快速按下並釋放 提高音量 按鈕,對 音量減小 按鈕,然後按住 邊 按鈕,直到彈出恢復模式畫面。
對於 iPhone 7/7 Plus,同時按住 音量減小 + 邊 同時按下按鈕,直到您看到恢復模式畫面。
對於 iPhone 6s 或更舊型號,請按住 家 + 睡眠/喚醒 同時按下按鈕,直到出現恢復模式。

當 iTunes/Finder 偵測到您的 iPhone 處於恢復模式時,會彈出一個對話方塊。點選 恢復 按鈕開始將已停用的 iPhone 恢復原廠設定。
第 3 部分:如何透過「尋找我的」將已停用的 iPhone 恢復出廠設置
「查找我的」不僅僅是一個透過 GPS 追蹤 iOS 裝置的簡單功能。此外,它還允許您遠端將已停用的 iPhone 恢復原廠設定。前提是您已在 iPhone 上啟用「尋找我」。使用此方法後,你的iPhone將變成一台 iCloud 鎖定的 iPhone.
如何在線恢復已停用 iPhone 的出廠設置
在網頁瀏覽器中造訪 www.icloud.com/find,然後使用您的 Apple ID 和密碼登入。

拉下 所有設備 選項,然後在清單中選擇您的 iPhone。

接下來,單擊 擦除該設備 或者 抹掉iPhone 按鈕。然後打 擦除 進行確認,然後輸入您的 Apple ID 密碼。
如何在“查找我的應用程式”中將禁用的 iPhone 恢復出廠設置
跑過 查找我的 在另一台 iOS 裝置上安裝應用程序,轉至 設備 選項卡,然後點擊 + 添加您的 iPhone。

然後在裡面選擇你的設備 設備 選項卡,然後點擊 擦除該設備.

如果出現提示,請點選 擦除 再次輸入您的 Apple ID 密碼。
第 4 部分:如何在 iOS 15.2 上將已停用的 iPhone 恢復出廠設置
自 iOS 15.2 起,蘋果在禁用的螢幕上新增了擦除 iPhone 選項。您可以將已停用的 iPhone 恢復原廠設置,無需額外的軟體或硬體。您只需要您的 Apple ID 密碼。
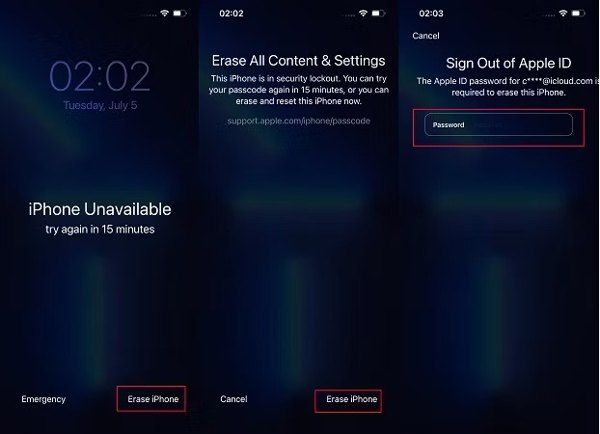
繼續輸入錯誤的密碼,直到彈出 iPhone 禁用畫面。
點擊 抹掉iPhone 按鈕位於右下角。然後點擊 抹掉iPhone 再次按鈕確認操作。
接下來,輸入您的 Apple ID 密碼並立即開始將您已停用的 iPhone 恢復原廠設定。
結論
本指南展示了 如何將已停用的 iPhone 恢復原廠設置 有四種方式。如果您已將軟體更新至 iOS 15.2 或更高版本,則擦除 iPhone 功能是最簡單的方法。 iTunes/Finder 讓您使用電腦重置 iPhone。如果您在裝置上設定了「尋找我的」功能,「尋找我的」是另一種方法。 imyPass iPassGo 是初學者的最佳選擇。關於該主題的其他問題?請把它們寫在下面。
熱門解決方案
-
解鎖iOS
-
iOS 提示
-
解鎖安卓
-
密碼

