無需 Apple ID 密碼即可將 iPhone 恢復原廠設定的終極指南
想知道如何 在沒有 Apple ID 密碼的情況下重設您的 iPhone?探索有關使用「設定」、iTunes 和第三方程式等多種方法將 iPhone 恢復出廠設定的詳細指南。比較各種選項,了解無縫重置的關鍵建議,並獲得常見問題的答案。本文提供了在不使用 Apple ID 密碼的情況下重置 iPhone 的完整路徑,從保護資料到重新開始。
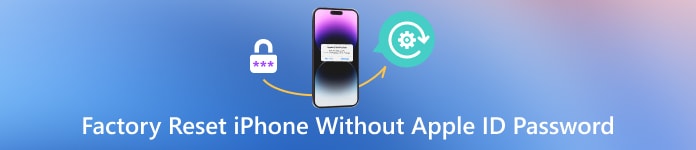
在本文中:
第 1 部分。使用 imyPass iPassGo 在沒有 Apple ID 密碼的情況下將 iPhone 恢復出廠設置
imyPass iPassGo 是一款安全的 iOS 解鎖器,擅長繞過 iPhone 螢幕密碼並無需密碼即可刪除 Apple ID。相容多種密碼方式,保證高效解鎖。

4,000,000+ 次下載
適用於所有 iOS 版本和場景,以解除螢幕鎖定,包括 4/6 位元密碼和 Touch/Face ID。
無需密碼即可輕鬆刪除 Apple ID 重置鎖定的 iPhone 或 iPad.
無需密碼即可停用 iPhone/iPad 上的「螢幕使用時間」並擺脫 MDM 限制
刪除 iTunes 備份加密設定而不遺失資料。
如何在沒有密碼的情況下擦除iPhone:
下載 iPass iPassGo 並將其安裝到您的 PC 上。
首先,使用 UI 擦除密碼 模式刪除密碼並恢復 iPhone 存取權限。
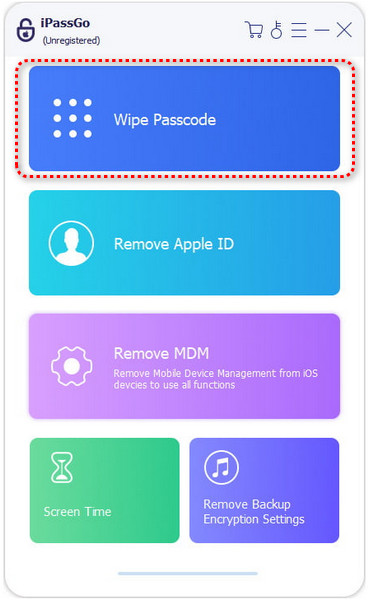
此外,透過 USB 將您的小工具連接到電腦。若要開始流程,請按 開始 按鈕。
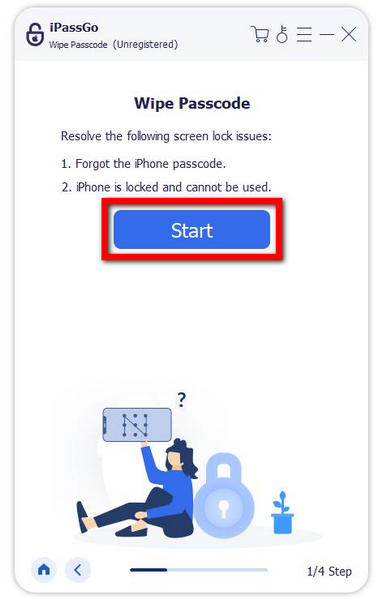
之後,檢查您的裝置資訊並選擇下載韌體包 開始 來自網路的按鈕。
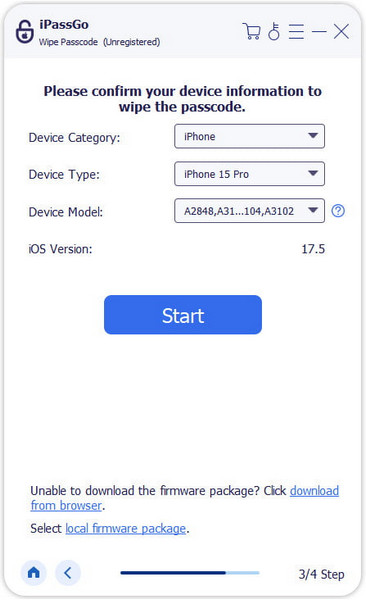
下載完成後,點選 開鎖。輸入 0000 以確認您要刪除密碼。
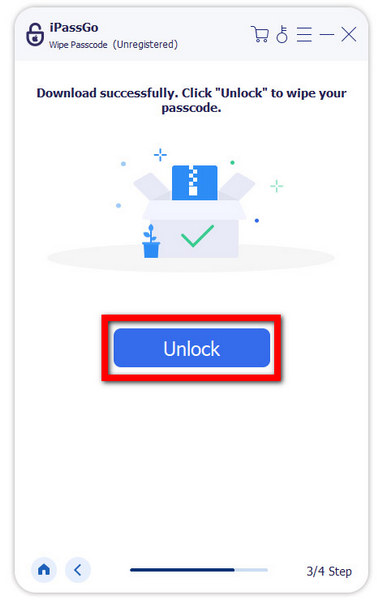
第 2 部分:透過設定在沒有 Apple ID 密碼的情況下重設 iPhone 出廠設置
探索透過「設定」將 iPhone 恢復原廠設定的傳統方法。遵循既定步驟以確保重置流程可靠且安全。
如何在沒有 Apple ID 密碼的情況下抹掉 iPhone:
透過點擊存取 iPhone 的設置 設置 主畫面上的應用程式圖示開始所需的操作。
接下來,前往 轉移或重置 iPhone 在裡面 一般的 部分,然後按一下 刪除所有內容和設置 在您的 iPhone 上啟動全面重置。
出現提示時,點選 繼續 並輸入您的裝置密碼以驗證並刪除 iPhone 上的所有內容和設定。
最後,點選確認重置操作 抹掉iPhone 輸入密碼後,啟動刪除所有內容和設定的過程。
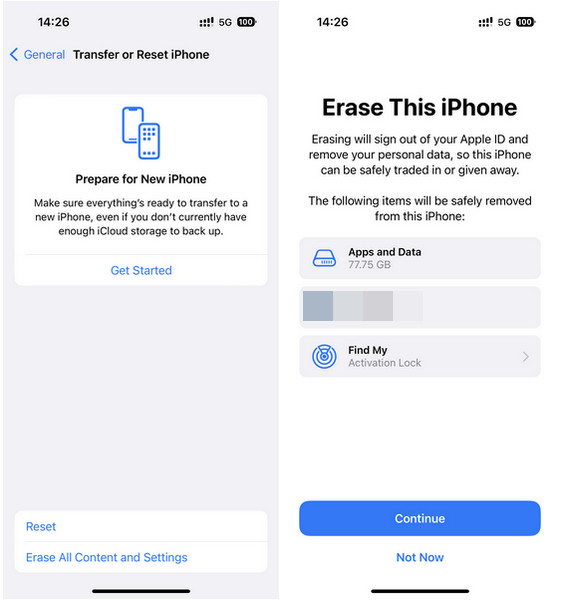
第 3 部分:透過 iTunes 在沒有 Apple ID 密碼的情況下重置 iPhone 出廠設置
了解如何在沒有 Apple ID 密碼的情況下使用 iTunes 在 iPhone 上恢復出廠設置,包括以下步驟: 關閉 iPhone 密碼 並恢復出廠預設值。
如何使用 iTunes 抹掉 iPhone 資料:
首先,將您的 iOS 裝置置於恢復模式,斷開連接,關閉電源,然後繼續按住主螢幕按鈕,直到顯示恢復畫面。
然後,打開 iTunes,連接您的 iOS 設備,在 iTunes 工具列中選擇它,然後點擊 恢復 iPhone。請依照螢幕上的指示進行恢復過程。
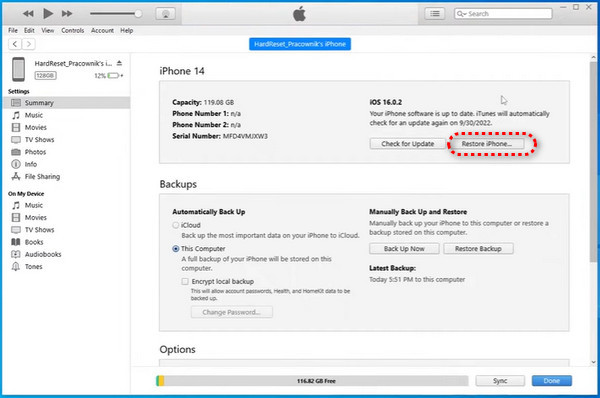
接下來,要確認恢復過程,請按一下 恢復 再次。您的電腦將抹掉您的 iPhone 或 iPad,並在裝置上安裝最新的 iOS。等待完成。
完成後,您的 iOS 裝置將重新啟動。此操作將刪除所有數據,將其恢復為出廠預設值。依照設定提示將設備配置為新設備,確保全新開始。
第 4 部分. 3 種方法的比較表
| 標準 | 使用 imyPass iPassGo | 設定方法 | iTunes方法 |
| 尋找我的 iPhone 要求 | 無要求 | 殘障人士 | 殘障人士 |
| 密碼要求 | 無要求 | 螢幕密碼 | 螢幕密碼 |
| 使用方便 | 超簡單 | 簡單的 | 簡單的 |
| 設備相容性 | 全部 | 全部 | 全部 |
第 5 部分:重置 iPhone 的提示
重置 iPhone 可能是有用的故障排除步驟,或者出於各種原因是必要的。以下是重置 iPhone 時需要記住的一些提示:
1. 備份您的資料: 確保您有最近的備份以避免資料遺失。使用 iCloud 或 iTunes 進行備份。
2. 檢查「尋找我的 iPhone」: 在裝置設定中停用“尋找我的 iPhone”,以確保重置過程順利,不會遇到任何問題或中斷。
3.記住密碼: 了解您的設備密碼。如果您需要記住,請考慮其他方法或聯絡 Apple 支援。
4.首先使用官方方法: 為了安全性和相容性,首選 Apple 官方方法,例如「設定」應用程式或 iTunes。
5. 保持更新: 在開始重置之前,請將 iOS 和 iTunes 更新到最新版本以確保相容性,以確保流程無縫。
常見問題。
-
如何強制 iPhone 恢復原廠設定?
至 修復已禁用的 iPhone 或 iPad,強制恢復出廠設置,快速按下並釋放音量增大和減小鍵,然後按下側面按鈕,直到顯示 Apple 徽標。當您放開按鈕時,相關裝置將重設為原廠設定。此硬重置有助於解決停用裝置的問題並將其恢復到正常運作狀態。
-
恢復原廠設定會刪除 Apple ID 嗎?
僅恢復原廠設定並不會刪除 Apple ID。若要消除 Apple ID,請在裝置設定中登出 iCloud 和 iTunes。或者,使用輸入 Apple ID 密碼、停用「尋找」或依靠專為 Apple ID 刪除而設計的專用工具等方法。這些額外步驟對於全面刪除 Apple ID 至關重要。
-
如何使用 iCloud 重置我的 iPhone?
若要使用 iCloud 重設您的 iPhone,請確保啟用「尋找」。前往 iCloud 網站,登入並選擇「所有裝置」。選擇您的 iPhone,然後按一下「抹掉 iPhone」。確認後,您的 iPhone 將遠端擦除,刪除所有內容。將其設定為新的或從備份還原。
-
iPhone恢復出廠設定後可以恢復資料嗎?
不,iPhone 恢復出廠設定後恢復資料具有挑戰性。重置會刪除所有內容和設置,使資料檢索變得困難。透過 iCloud 或 iTunes 進行最近的備份對於在重置過程後恢復資料至關重要。
-
在不知道 Apple ID 密碼的情況下,我可以在 iPhone 上執行恢復原廠設定嗎?
在 iPhone 上完全重置通常需要 Apple ID 密碼。有了它,您可以透過官方方法發起重置。替代方法包括退出 iCloud、停用「尋找」或使用專為 Apple ID 刪除而設計的第三方工具,具體取決於具體情況。
結論
在這篇文章中,您了解了許多技術 在沒有 Apple ID 密碼的情況下擦除 iPhone。每個選項都有自己的優勢,從使用「設定」應用程式和 iTunes 到第三方應用程式。請記住備份您的資料、遵循正式程序並考慮您的特定限制。有了這些知識,您就可以自信地繼續重置 iPhone 的冒險,確保安全、順利地將設備恢復到出廠設置,以獲得最佳用戶體驗。
熱門解決方案
-
解鎖iOS
-
iOS 提示
-
解鎖安卓
-
密碼

