如何在各種情況下進入鎖定的 iPhone 或 iPad
螢幕鎖定是 iOS 裝置上重要的安全措施。然而,每一枚硬幣都有兩面。 iOS 螢幕鎖定也是如此。如果沒有正確的密碼,您將被鎖定在裝置之外。因此,您無法存取裝置上的應用程式、照片、影片和其他檔案。如果你怎麼辦 您的 iPhone 被鎖定 或iPad?是否可以在沒有密碼的情況下進入您的 iOS 裝置?本指南將回答這些問題。
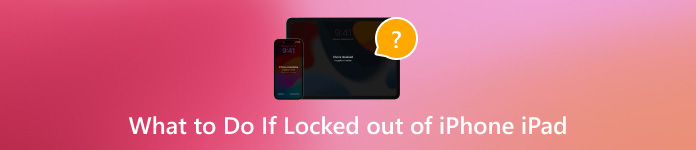
第 1 部分:為什麼您的 iPhone 無法使用?
充電或超過 4 小時未使用後,您必須使用密碼解鎖您的 iPhone。在學習如何解鎖鎖定的 iPhone 之前,您最好先了解 iPad 或 iPhone 被鎖定的常見原因,即多次嘗試輸入錯誤密碼。
連續六次密碼嘗試失敗後,您的 iPhone 將被鎖定 1 分鐘。第七次錯誤的密碼將鎖定您 5 分鐘,第八次錯誤的密碼將鎖定您 15 分鐘,第十次錯誤的密碼將鎖定您 1 小時。
第 2 部分:進入鎖定 iPhone 的 7 種方法
方法一:無需密碼即可進入鎖定的 iPhone
無需密碼即可進入鎖定的 iPhone 的最簡單方法是 iPassGo。它可以幫助您解除 iOS 上的各種螢幕鎖定,無需任何技術技能。更重要的是,它非常容易使用。

4,000,000+ 次下載
以下是無需密碼即可進入鎖定 iPhone 的步驟:
連接到您的 iPhone
在電腦上安裝後啟動最好的 iOS 解鎖軟體。選擇 擦除密碼,然後使用 Lightning 線將您的裝置連接到電腦。擊中 開始 按鈕繼續。

檢查設備資訊
一旦偵測到您的 iPhone,軟體就會顯示您的裝置資訊。檢查它們,如果有問題就糾正。點選 開始 按鈕下載固件。

解鎖你的 iPhone
接下來,單擊 開鎖 按鈕,閱讀通知,然後再次確認操作。進入 0000 確保該過程並立即開始解鎖鎖定的 iPhone。

方法 2:如何解鎖執行 iOS 18/17 的鎖定 iPhone
自 iOS 17 起,蘋果在安全鎖定中引入了恢復原廠設定選項。它使您能夠透過以下方式擺脫 iPhone 鎖定 重置鎖定的 iPhone。這種方式不需要額外的硬體或軟體,但你必須記住你的Apple ID密碼。
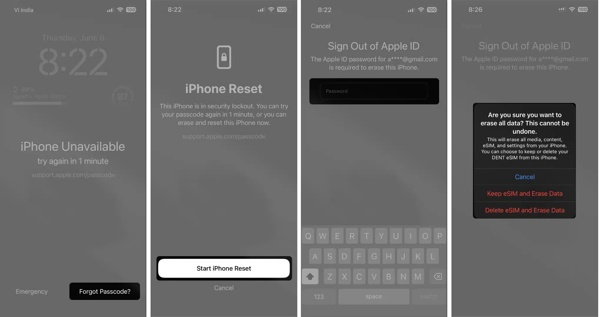
輕敲 忘記密碼 如果您的 iPhone 已鎖定,則位於右下角。
按 啟動 iPhone 重置,然後輸入您的 Apple ID 密碼。
如果您使用的是 eSIM,請點選 保留 eSIM 並擦除數據。如果沒有,請點擊 擦除設備.
方法 3:如何使用舊密碼繞過 iPhone 鎖定
如果您在 iOS 17 或更高版本中忘記了新密碼,Apple 允許您在 72 小時內使用舊密碼繞過 iPhone 鎖定。存取設備後,您可以再次變更密碼。
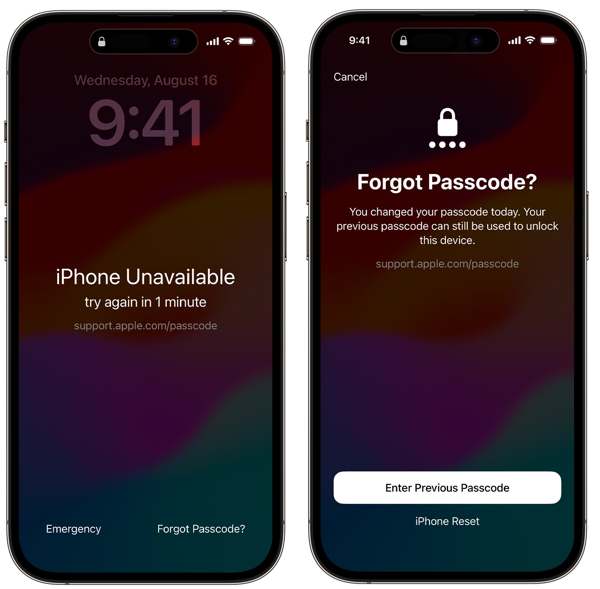
輕敲 忘記密碼 當您的 iPhone 被鎖定時。
選擇 輸入以前的密碼,然後輸入您的舊密碼。
然後按照螢幕上的指示設定新密碼。
方法 4:如何進入執行 iOS 15.2-16 的鎖定 iPhone
從 iOS 15.2 到 iOS 16,安全鎖定畫面均可使用,但您找不到 忘記密碼 選項。相反,您將得到一個 抹掉iPhone 選項。它可以讓你進入鎖定的 iPhone。請注意,此方法會將您的 iPhone 恢復原廠設置,因此您最好做好備份。
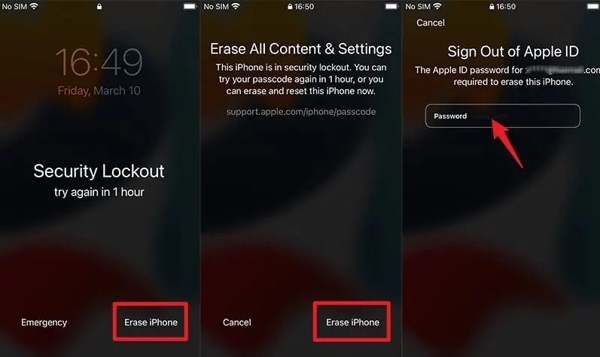
輕敲 抹掉iPhone 在安全鎖定畫面中。
然後按 抹掉iPhone 再次。
輸入您的 Apple ID 密碼以開始重設您的裝置。
方法 5:如何透過「尋找」解鎖鎖定的 iPhone
目前,「尋找我的」應用程式可讓您在另一台 iOS 裝置上管理您的 iPhone 或 iPad,即使它不在您手中。這種方式需要在鎖定的 iPad 或 iPhone 上啟用「尋找」。
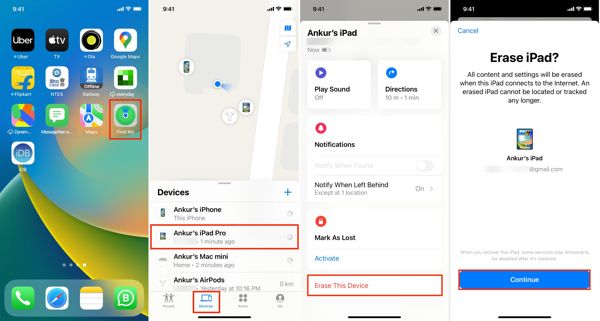
跑過 查找我的 應用程式在可存取的 iOS 裝置上。
前往 裝置 選項卡,然後選擇鎖定的裝置。
輕敲 擦除該設備, 打 繼續,輸入關聯的電話號碼,點選 擦除,留下您的 Apple ID 密碼,然後點擊 擦除.
方法 6:如何透過 iCloud 解鎖凍結在鎖定畫面的 iPhone
如果您沒有其他 iOS 設備,您可以訪問 iCloud 網站以進入鎖定的 iPhone 或 iPad。這種方式還要求您在被鎖定之前在 iOS 裝置上設定「查找」。
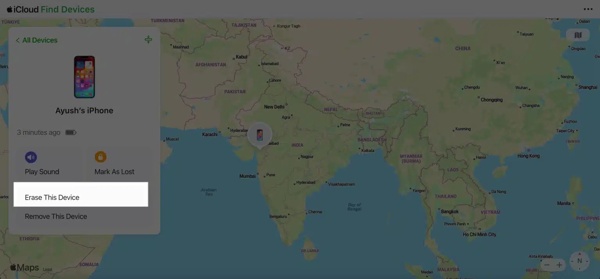
訪問 www.icloud.com/find/ 在網頁瀏覽器中,然後使用您的 Apple ID 和密碼登入。
從以下位置選擇您鎖定的 iPhone 所有設備 列表。
點擊 擦除該設備,然後點擊“下一步”以重置您的裝置。
方法 7:如何使用 iTunes/Finder 解鎖鎖定的 iPhone
要進入凍結在鎖定螢幕上的 iPhone,iTunes 或 Finder 是另一種選擇。它將您的裝置恢復到出廠狀態並刪除密碼。這種方式需要一台電腦和一條 USB 纜線。
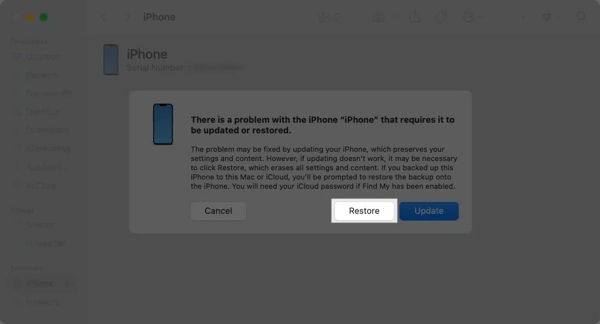
在 Windows 或 macOS Mojave 及更早版本上開啟 iTunes。對於 macOS Catalina,打開 Finder。
使用相容的線纜將鎖定的 iPhone 連接到電腦。然後啟動 iPhone 處於恢復模式.
接下來,單擊 恢復 在彈出的對話框中點選 按鈕,按照提示完成即可。
第 3 部分:如何避免 iPhone 再次被鎖定
避免 iPhone 再次被鎖定的有效方法是使用密碼管理器,例如 imyPass iPhone 密碼管理器。它可以管理您的 Apple ID 密碼、螢幕時間密碼等。
最佳 iPhone 密碼管理器的主要特點
1.快速掃描iOS設備上的密碼。
2.適用範圍廣的密碼。
3.用電腦查看iPhone密碼。
4. 將 iPhone 密碼匯出到電腦。
如何管理 iPhone 密碼
掃描 iPhone 密碼
將 iPhone 密碼管理器安裝到電腦上後,請安裝它。使用 Lightning 線將 iPhone 連接到電腦。點選 開始 按鈕掃描設備上的密碼。

查看 iPhone 密碼
然後您將看到 iPhone 上的所有密碼。您可以選擇一種類型,然後按一下 展示 按鈕查看密碼。

導出 iPhone 密碼
若要備份您的 iPhone 密碼,請選擇它們,然後按一下 出口 按鈕。選擇儲存密碼的目錄並確認。

結論
現在你應該明白如何 進入鎖定的 iPhone 或iPad。使用您的 Apple ID 密碼或舊密碼,您可以輕鬆重新存取您的裝置。 「找我的」、iCloud 和 iTunes/Finder 也可使用。 iPassGo 是不受任何限制地完成這項工作的最佳方式。如果您還有其他問題,請隨時將其寫在本文下方。
熱門解決方案
-
解鎖iOS
-
iOS 提示
-
解鎖安卓
-
密碼

