解決您的 IT 管理員存取受限錯誤
您的電腦運行的是 Windows 11 嗎?許多 Windows 11 使用者在 Microsoft 論壇上報告了此問題。當您開啟 Windows 安全性時會發生這種情況。
幸好很多用戶已經解決了這個問題,微軟官方也提供了修復方案。然而,這種錯誤的發生是由於多種因素造成的。因此,本文將解決 您的 IT 管理員的存取權限有限 錯誤並說明如何逐步修復它。
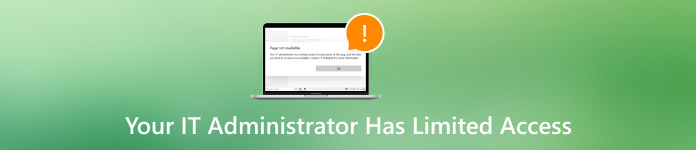
第 1 部分。
從「您的IT管理員存取權限受限」的訊息中我們可以知道,該問題可能是因為我們沒有足夠的權限而發生的。因此,將帳戶更改為管理員是我們應該嘗試的第一件也是最簡單的事情。
按下並按住不動 視窗 + R 調用運行視窗。輸入 netplwiz.
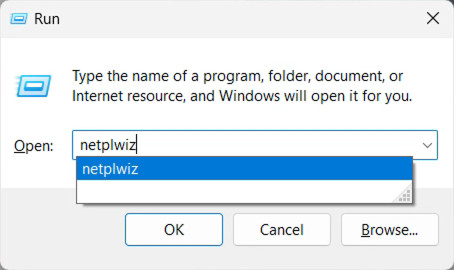
在彈出視窗中 用戶帳號 視窗中,選擇您現在正在使用的使用者。將其權限切換為管理員並點擊 申請.
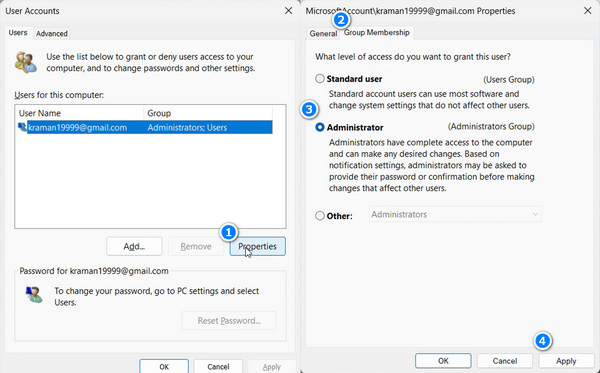
第 2 部分。強制登入管理員帳戶
如果您無法使用第一種方法來變更您的帳戶,並且仍然無法開啟 Windows 安全中心,那麼您的 IT 管理員的存取權限有限,也可以透過強制變更管理員帳戶來修復。
在您的 Windows 電腦上下載 imyPass Windows Password Ultimate。選擇 Windows 作業系統並選擇管理員帳戶。

點擊 重設密碼 並點擊 是的 確認。密碼將會立即刪除。

您的電腦將重新啟動,然後您才能登入管理員帳戶。


4,000,000+ 次下載
第 3 部分。
如果前兩種方法不起作用,則表示問題不是出在Windows管理員權限上,而是出在第三方安全軟體權限。
有些第三方安全軟體會在未事先通知您的情況下限制使用者帳號存取。因此,關閉或解除安裝第三方安全軟體可能會修復 IT 管理員對 Windows Defender 的存取受限錯誤。由於不同程式的關閉操作有所不同,我們將向您展示如何安裝第三方安全軟體。
點擊 Windows 按鈕 然後點擊左下角的 設置.
選擇 應用 ,然後選擇第一個選項: 已安裝的應用程式.
點擊程式後面的三個點按鈕,然後點擊 解除安裝.
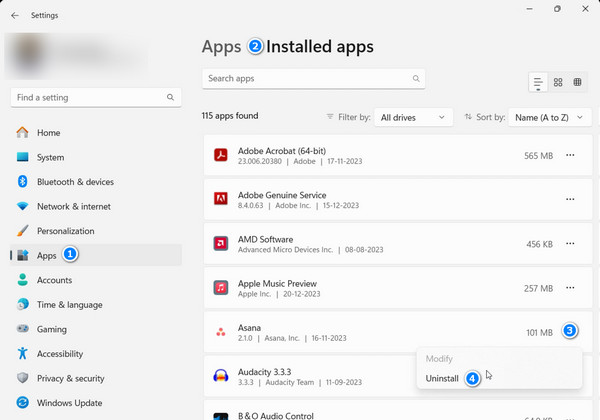
第 4 部分。
我們提供的所有三種方法可協助您快速修復 IT 管理員存取權限受限錯誤。讓我們進一步評估其他原因。如果這與管理員存取無關,請考慮 Windows 安全故障和崩潰。前往 Windows 設定並按照以下指南進行修復:
點擊 搜尋欄 然後搜尋 Windows 安全。右鍵單擊 Windows 安全 並選擇 應用程式設定.
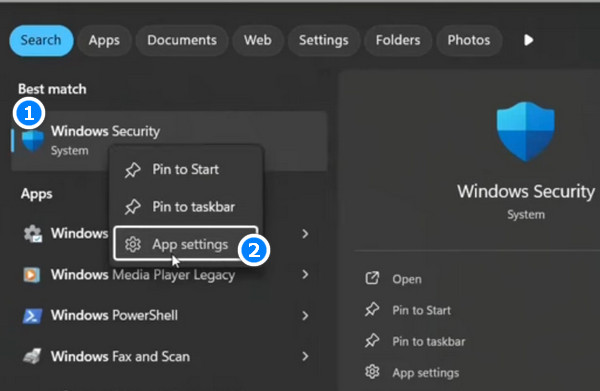
您將直接進入系統 > 系統元件 > Windows 安全性。點擊終止並 維修 進而修復 Windows 安全且不遺失資料。如果以上兩種方法都不生效,可以考慮點擊重置進行修復,這樣會清除所有資料。
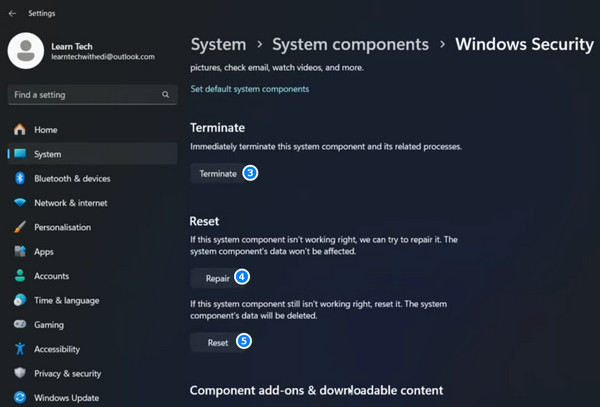
注意: 維修 和 重置 操作需要重新啟動電腦。請確保您的計算機沒有佔用太多資料或 Windows 可能會卡在歡迎畫面上 重啟後。
第 5 部分。
您可以在 Windows 電腦的系統資料夾中找到並執行安全性健康設置,並修復任何潛在的風險和錯誤,包括您的 IT 管理員在 Windows 11 上的受限存取權。
我們將向您展示如何尋找和運行安裝檔。但是,並非所有 Windows 電腦都預設儲存此檔案。請先依照以下步驟操作。如果您遇到相同的問題,請前往最終解決方案以獲取更多資訊。
打開 文件管理器 在 Windows 上。導航到以下資料夾:
C:\WINDOWS\System32\SecurityHealth。
右鍵單擊 安全健康設置 文件並選擇 以管理員身份運行。此後,將會彈出一個命令窗口,然後立即關閉。一旦您注意到這一點,您可以嘗試開啟 Windows 安全中心,並且不會發生 IT 管理員限制存取錯誤。
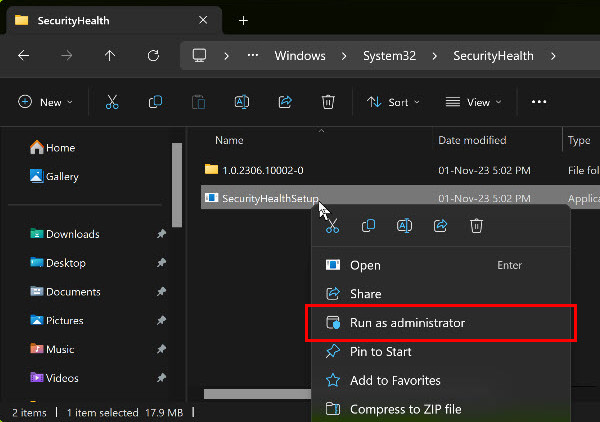
第六部分。
如何解決您的 IT 管理員存取權限受限的問題?最終的解決方案是:手動下載修復執行程式並以管理員身份執行。 Microsoft 官方支援提供了下載鏈接,並且 Microsoft 論壇中的許多用戶都測試過此方法很有用。
如果您的電腦錯過安全執行,請按照以下步驟操作:
點擊下面的連結從 Microsoft 更新目錄下載安全執行檔: 安全健康安裝程序
下載路徑可以隨機。下載完成後,右鍵單擊文件並點擊 以管理員身份運行。同樣,當您看到命令視窗彈出並立即關閉時,您可以嘗試再次開啟 Windows 安全中心。
如果安全執行檔沒有,只需使用連結下載幾次,直到可以成功開啟 Windows 安全中心。
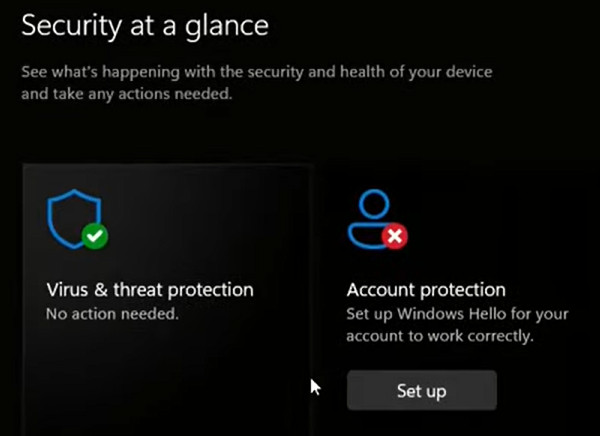
結論
我確信 IT 管理員的存取權限受到限制 如果您逐一遵循所有六個解決方案,錯誤就已經修復。現在您可以開啟 Windows 安全中心並繼續您的工作。此外,別忘了嘗試 imyPass Windows 密碼重置 現在免費,當您忘記密碼或需要管理員存取時,它可以幫助您再次存取 Windows 電腦。
熱門解決方案
-
密碼
-
Windows技巧
-
修復窗口
-
密碼技巧

