在有或沒有密碼的情況下在 Windows 10 上獲取管理員權限
什麼是管理員權限?如果您擁有這台計算機,則需要創建一個管理員帳戶。這很重要 獲得Windows 10的管理員權限。所有計算機活動都受到控制。無論您安裝或卸載程序,都需要提供管理員權限才能繼續。如果您失去 Windows 10 的管理員權限,您將無法管理已安裝的程序、更改計算機設置、更改功能以及進行許多自定義更改。
問題是如何讓用戶成為 Windows 10 的管理員。如果您忘記了原始管理員密碼,情況會更糟。以下是在 Windows 10 上以管理員身份登錄並獲得管理員權限的前 5 種方法。要找回丟失的 Windows 管理員權限並重新獲得 Windows 10 上的完整管理員權限,只需按照以下步驟操作即可。
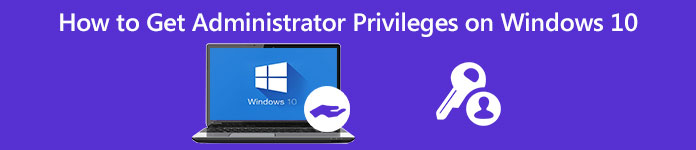
- 第 1 部分:忘記管理員密碼?在此處重新獲得管理員權限
- 第 2 部分:使用 CMD 獲取 Windows 10 管理員權限
- 第 3 部分:通過用戶管理獲取 Windows 10 管理員權限
- 第 4 部分:通過組隱私獲取 Windows 10 管理員權限
- 第 5 部分:使用註冊表修復獲取 Windows 10 管理員權限
- 第 6 部分:在 Windows 10 上獲取管理員權限的常見問題解答
第 1 部分:如何在沒有密碼的情況下在 Windows 10 上獲得管理員權限
如果您忘記了原來的管理員密碼,您可以使用 imyPass Windows 密碼重置 立即重置並刪除 Windows 10 管理員密碼。可以從您的 Windows 10/8/7 計算機中刪除各種 Windows 密碼。稍後,您可以在 Windows 7/8/10 上創建一個新帳戶並以管理員身份成功登錄。這是 Windows 管理員密碼刪除軟件的主要功能。

4,000,000+ 次下載
重置和 更改 Windows 管理員密碼 帶有可啟動的 CD/DVD/USB 驅動器。
無需點擊幾下即可創建新的管理員帳戶。
重置 Windows 系統密碼並重新獲得鎖定的系統。
兼容 Windows 10/8.1/8/7/Vista/XP/NT/等。以及幾乎所有的文件盤和硬盤。
直觀的界面和易於使用的選項。
步驟1在普通計算機上免費下載、安裝和啟動 imyPass Windows Password Reset。選擇 創建密碼重置 CD/DVD 和 創建密碼重置 USB 閃存驅動器 刻錄 Windows 10 管理員密碼重置工具。

第2步將空白 CD/DVD 或 USB 閃存驅動器插入計算機。刻錄完成後,點擊 好的 確認。取出燒錄的磁盤並關閉該程序。

第 3 步重新啟動鎖定的 Windows 10 計算機。按 F12 或者 ESC鍵 在鍵盤上輸入 引導 菜單。按向下箭頭或向上箭頭鍵選擇插入的磁盤或驅動器。請按 進入 繼續前進的關鍵。保存並退出 引導菜單.稍後,您的計算機可以自動重新啟動。

第4步現在您可以看到 imyPass Windows 密碼重置界面。要刪除忘記的 Windows 10 管理員密碼,請選擇當前操作系統。

第 5 步所有可用的用戶帳戶都將在界面中列出。選擇您要重置的管理員帳戶和密碼。點擊 重設密碼 其次是 好的 保存更改。

第 6 步要在沒有密碼的情況下在 Windows 10 上獲得管理員權限,請選擇 Windows 操作系統並單擊 添加用戶 選項。設置新的管理員帳戶和密碼。點擊 好的 接著 重啟 獲得 Windows 10 管理員權限。

第 2 部分:如何使用命令提示符在 Windows 10 上獲取管理員權限
無論您要啟用或禁用 Windows 10 管理員權限,都可以使用 命令提示符 實現它。沒有復雜的步驟。您可以查看以下 Windows 管理員帳戶登錄教程。
步驟1打開窗戶 開始 菜單。類型 命令 在搜索欄中。
第2步選擇 以管理員身份運行 來自 命令提示符 右鍵菜單。
第 3 步為您的 Windows 10 計算機設置管理員帳戶用戶名和密碼。
第4步類型 網絡用戶管理員/活動:是 在 Windows 10 上啟用管理員帳戶。(您可以鍵入 網絡用戶管理員/活動:否 禁用 Windows 10 管理員帳戶。)
第 5 步請按 進入 鍵盤上的鍵以使用 CMD 在 Windows 10 上獲得管理員權限。因此,您可以在 Windows 10 的命令提示符下以管理員身份登錄。
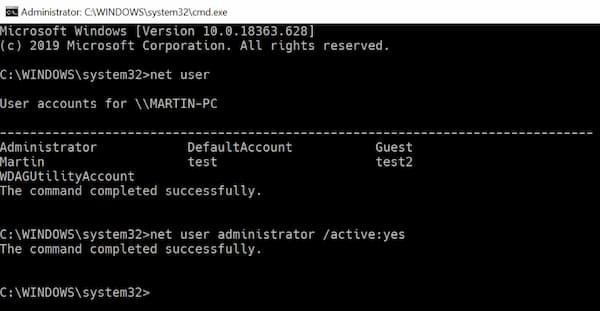
第 3 部分:如何通過用戶管理工具在 Windows 10 上獲得管理員權限
您也可以使用管理員屬性啟用 Windows 管理員帳戶。默認的 Windows 10 管理員帳戶沒有密碼保護。不要忘記設置管理員密碼。之後,每次打開 Windows 時,都可以看到管理員用戶登錄屏幕。
步驟1前往 Windows 開始 菜單或 控制面板 打開 管理員工具.
第2步選擇特定條目 計算機管理.找到並打開 本地用戶和組 文件夾。
第 3 步打開 用戶 文件夾。雙擊 行政人員 帳戶。
第4步右鍵單擊 行政人員.選擇 特性 得到一個新的 管理員屬性 窗戶。
第 5 步取消選中 帳戶被禁用 選項。點擊 好的 或者 申請 確認並獲得 Windows 10 的管理員權限。
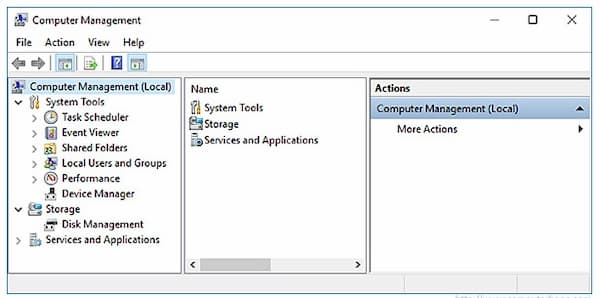
第 4 部分:如何使用組策略在 Windows 10 上獲取管理員權限
對於系統管理員,您可以使用組策略啟用默認的 Windows 管理員用戶帳戶。但是這種管理員權限恢復方法不適用於 Windows 10 家庭版。
步驟1按住並按下 視窗 和 R 同時鍵。
第2步類型 gpedit.msc 在 Windows 運行對話框窗口中。按鍵盤上的 Enter 鍵。
第 3 步去 電腦配置.選擇 Windows 設置、安全設置、本地策略, 和 安全選項 為了。
第4步打開 帳戶:管理員帳戶狀態 在右側窗格中。設置 本地安全設置 到 啟用 地位。
第 5 步由於啟用了 Windows 管理員帳戶,您現在可以訪問 Windows 10 管理員權限。
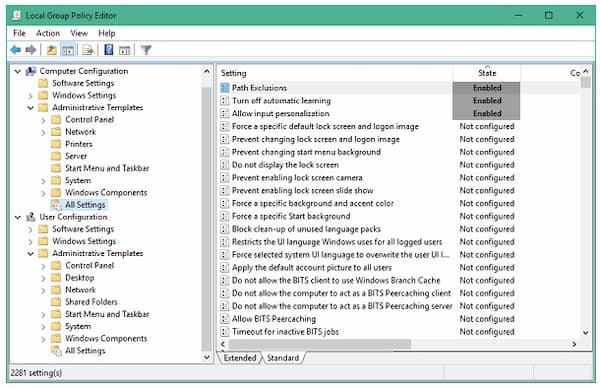
第 5 部分:如何通過註冊表修復在 Windows 10 上獲得管理員權限
如果您丟失了管理員註冊表,您可以使用註冊表修復重新獲得和修復 Windows 10 管理員權限。只需按照以下步驟修復丟失的管理員權限並再次獲得 Windows 10 上的管理員權限。
步驟1將您的 Windows 10 計算機啟動到系統恢復模式。選擇命令提示符。你可以看到 準備命令提示符 在您的計算機屏幕上。
第2步訪問 註冊表編輯器, 類型 註冊表編輯器 在裡面 跑 對話。然後按 進入 鍵盤上的鍵。查找並突出顯示 HKEY_LOCAL_MACHINE 分支。選擇 加載配置單元 來自 文件 下拉列表。
第 3 步選擇驅動器,然後 視窗,System32 和 配置 打開 系統根 文件夾。
第4步鍵入 山姆.如果您可以發現 SAM 文件,請單擊以將其打開,請按 Enter 鍵。將蜂巢命名為 REM_SAM.單擊確定確認並加載到 HKEY_LOCAL_MACHINE 分支。
第 5 步鍵入註冊表 HKEY_LOCAL_MACHINEREM_SAMSAMDomainsAccountsUsers001F4.突出顯示 000001F4 鑰匙。查找二進制註冊表 雙字 或者 REG_BINARY 命名為 F 在相應的右側窗口中。雙擊 雙字 打開它。
第 6 步將光標懸停在二進制值框上。把它放在11右邊編輯器的第38行。按 刪除 鍵盤上的鍵。類型 10 然後選擇 好的.現在您可以重新啟動計算機,看看您是否可以在計算機上以管理員身份登錄。
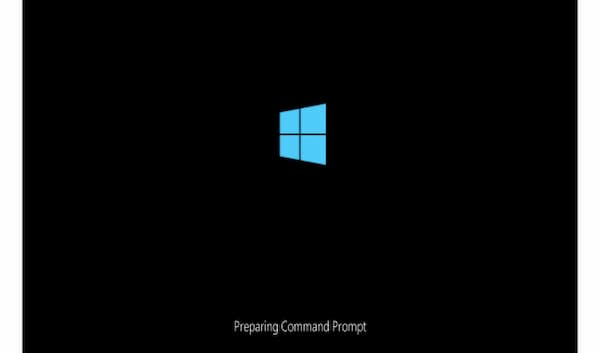
第 6 部分:獲取 Windows 10 管理員權限的常見問題解答
什麼是 Windows 10 上的完整管理員權限?
如果您啟用完全管理員權限,您可以完全訪問 Windows 系統文件夾、設置、文件等。所有默認設置和控件都可以使用您的管理員帳戶進行自定義。
如何在 Windows 10 上向用戶授予管理員訪問權限?
您可以直接向用戶授予管理員權限。從窗戶 開始 菜單,選擇 設置 其次是 賬戶.在下面選擇管理員帳戶名稱 家庭和其他用戶.選擇帳戶類型選項。選擇管理員,然後選擇確定以在您的 Windows 10 計算機上創建一個新的管理員帳戶。
如何在 Windows 10 上刪除管理員帳戶?
如果你想 禁用管理員帳戶 在您的計算機上,您可以轉到家庭和其他用戶。選擇要刪除的 Windows 10 管理員帳戶。點擊 消除 和 刪除帳戶和數據 完全關閉 Windows 10 上的管理員權限。
結論
總而言之,你可以 獲得 Windows 10 的管理員權限 使用上述方法可以使用或不使用密碼。如果你 不記得您的 Windows 管理員密碼 即,您可以使用 imyPass Windows Password Reset 輕鬆重置、更改和刪除它。因此,您可以輕鬆獲得解鎖的 Windows 10/8/7 計算機。您可以成功地將管理員權限授予其他用戶。



