忘れてしまったスクリーンタイムパスコードを回復してリセットする方法
調査によると、大多数の人がiPhoneやiPadなどのモバイルデバイスの使用に時間がかかりすぎていることに気づいています。ますます多くのiOSユーザーがスクリーンタイムを設定してデバイスの使用を制限するのは当然のことです。しかし、パスコードを忘れると、スクリーンタイムをオフにしたり設定を変更したりすることはできません。幸いなことに、パスコードを忘れた場合の対処法を学ぶことができます。 スクリーンタイムのパスコードを忘れた.
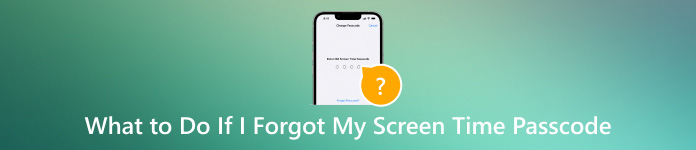
パート1. iOSデバイスのスクリーンタイムとは
スクリーンタイムは、iPhone または iPad の画面の前で過ごした時間を示すために Apple がリリースした機能です。この機能を使用すると、個々のアプリへのアクセスに費やした時間を示すリアルタイム レポートを知ることができます。さらに重要なのは、自分やお子様のデバイスの使用を制御および制限できることです。
パート2. スクリーンタイムのパスコードを忘れた場合の対処方法
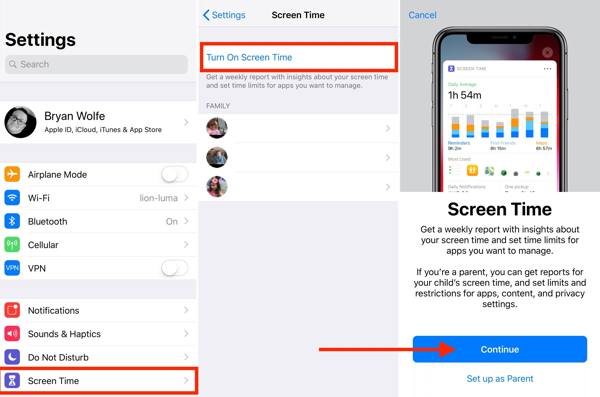
設定アプリでスクリーンタイムをオンにして設定できます。スクリーンタイムのパスコードとは何ですか?スクリーンタイムの設定が他人によって変更されるのを防ぐために、パスコードを求められる場合があります。つまり、パスコードなしではスクリーンタイムの設定を変更したり回避したりすることはできません。幸い、 忘れてしまったスクリーンタイムのパスワードをリセットする.
iPhone/iPadでスクリーンタイムパスコードを回復する方法
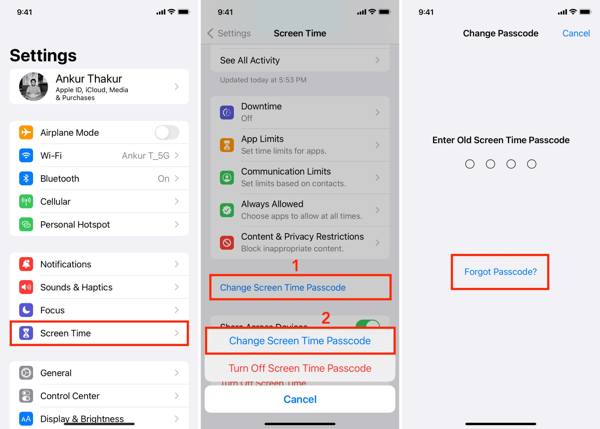
実行します 設定 ホーム画面でアプリを起動し、 上映時間お子様のデバイスのスクリーンタイムパスコードが思い出せない場合は、 家族.
タップ スクリーンタイムのパスコードを変更するを選択してください スクリーンタイムのパスコードを変更する コンテキストメニューで。
タップ パスコードを忘れた場合をタップし、Apple ID とパスワードを入力して、新しいパスコード画面に入ります。お子様のデバイスのスクリーンタイム パスコードをリセットするには、デバイスのパスコード、Touch ID、または Face ID で認証します。
最後に、新しいパスコードを作成し、もう一度入力して確認します。
Macでスクリーンタイムパスワードをリセットする方法
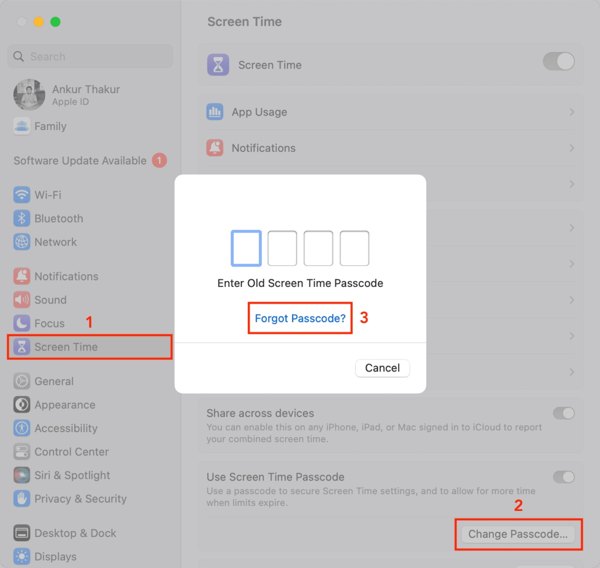
に向かう アップル メニュー、選択 システム設定 また システム環境設定をクリックし、スクリーンタイムをクリックします。リセットするには 上映時間 お子様のデバイスのパスコードを設定するには、ポップアップ メニューからお子様の名前を選択します。
次にクリック パスコードの変更、ヒット パスコードを忘れた場合 ポップアップダイアログで。
Apple ID とパスワードを入力します。次に、新しいパスコードを設定し、確認して、変更を確定します。
Apple IDなしでiPhoneのスクリーンタイムパスコードをリセットする方法
公式には、Apple IDとパスワードがなければ、忘れてしまったスクリーンタイムのパスワードをリセットすることはできません。しかし、Apple IDのログインも忘れてしまった場合でも、次の方法で簡単にスクリーンタイムを解除できます。 iPassGo前提条件や技術的なスキルなしで、スクリーンタイムのパスコードを削除できます。

4,000,000以上のダウンロード
iPhoneを検出する
最高のスクリーンタイムパスコード削除ツールをPCにインストールしたら起動します。Mac用の別のバージョンもあります。 上映時間 モードにします。次に、iPhoneまたはiPadをLightningケーブルでコンピューターに接続し、 始める ボタンをクリックして続行します。
スクリーンタイムのパスコードを削除する
iOS 12以降では、ロック解除ソフトウェア スクリーンを削除します すぐにパスコードを入力します。選択する必要があります アプリとデータを転送しないでください デバイスのセットアップ設定を行う際に選択します。さらに、 [設定] で後で設定する スクリーンタイム画面が表示されたら、スクリーンタイムのパスコードが完全に削除されていることを確認してください。
iOS 11 以前では、ソフトウェアは代わりに iTunes バックアップから制限パスコードを回復します。バックアップが暗号化されている場合は、パスワードを入力して復号化する必要があります。
パート3. スクリーンタイムパスコードを忘れないようにする方法
ご覧のとおり、iPhone、iPad、Macでスクリーンタイムのパスワードを解読することは不可能です。スクリーンタイムのパスコードを再び忘れないようにするには、次のようなiPhoneパスワードマネージャーを使用することをお勧めします。 imyPassiPhoneパスワードマネージャースクリーンタイムのパスワードを簡単に表示および管理できます。

4,000,000以上のダウンロード
iPhoneのスクリーンタイムパスコードを回復する方法
iPhoneのパスワードをスキャンする
最高のiPhoneパスワードマネージャーをコンピュータにインストールして開きます。このソフトウェアは、Windows 11/10/8/7およびMac OS X 10.12以降で利用できます。次に、互換性のあるケーブルを使用してiPhoneまたはiPadをコンピュータに接続します。タップします 信頼 プロンプトが表示されたらデバイスを再起動します。iOSデバイスが検出されたら、 始める パスワードのスキャンを開始するボタン。

スクリーンタイムパスコードを表示する
パスワードスキャンが完了すると、パスワードは種類別に整理されます。 スクリーンタイムパスコードすると、メインパネルに表示されます。

スクリーンタイムパスコードを回復する
スクリーンタイムのパスコードとバックアップしたいその他の項目を選択します。次に、 輸出 ボタンをクリックし、パスワードを保存するディレクトリを設定し、パスワードをハードドライブにエクスポートします。スクリーンタイムのパスコードを忘れた場合は、バックアップ ファイルから直接回復できます。

結論
このガイドでは、 スクリーンタイムをなくす パスコードを忘れたとき。内蔵のパスコードを忘れた場合のオプションを使用すると、iOS デバイスと Mac コンピューターの両方で新しいパスコードをリセットできます。唯一の前提条件は、Apple ID とパスワードを覚えていることです。さらに、お子様のデバイスの忘れたスクリーンタイム パスコードをリセットできます。Apple ID パスワードも忘れてしまった場合は、iPassGo が適切なオプションです。imyPass iPhone パスワード マネージャーを使用すると、スクリーンタイム パスワードをバックアップして回復できます。他にご質問がありますか? 以下にメッセージを残してください。
ホットなソリューション
-
iOSのロックを解除する
-
iOSのヒント
-
Androidのロックを解除
-
Windowsパスワード

