iPhoneのメールアイコンを復元する3つのステップバイステップの方法
「iPhoneのメールアプリが消えてしまったのはなぜ?」そんな問題に悩まされたことはありませんか?
ある日、iPhoneの電源を入れてメールアプリを起動し、会話を始めようとしたのですが、突然iPhoneのメールアイコンが消えてしまうことがあります。iPhoneのメールアプリはどこにありますか?どうすればホーム画面にメールアイコンを戻せますか?
この投稿では、考えられる理由を説明し、詳細なガイドを提供します。 iPhoneでメールアプリを復元する方法。 続きを読む!
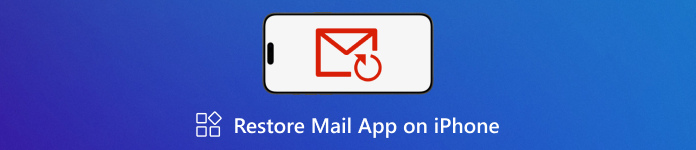
パート1. iPhoneのメールアイコンが消える理由
iPhoneのメールアプリが消えてしまったのはなぜでしょうか?原因は様々ですが、最も直接的な原因は、iPhoneのメールアプリを誤って削除してしまったことです。iPhoneでアプリをアンインストールすると、ホーム画面からも削除されることはご存知でしょう。まずは、メールアプリを削除してしまったかどうかを確認しましょう。
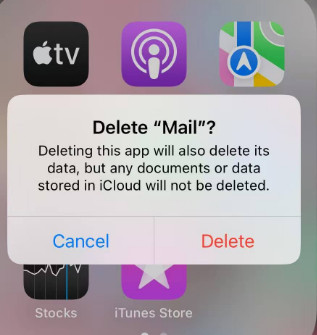
もう 1 つの原因としては、ホーム画面上のアプリを整理するときに、誤ってメール アプリをホーム画面からアプリ ライブラリまたは他のフォルダーに移動してしまうことが考えられます。
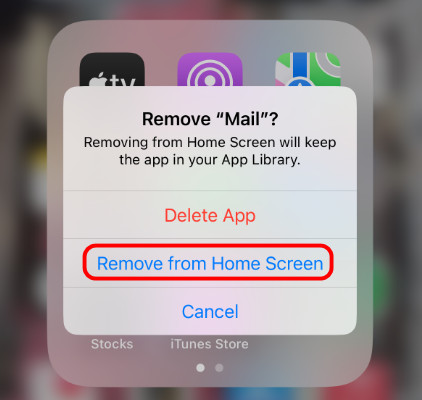
システムがクラッシュして、iPhone からメールが消えてしまう可能性もあります。
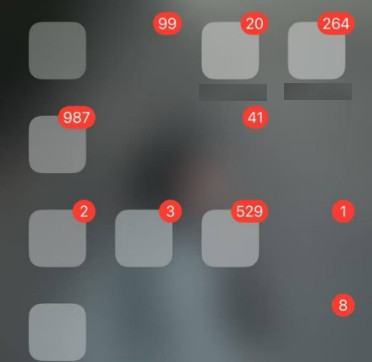
パート2. iPhoneでメールアプリを復元する方法
iPhone のメール アプリを復元するにはどうすればよいですか? このセクションでは、さまざまなシナリオで iPhone で消えたメール アイコンを復元するための手順を示します。
誤ってメールアプリを削除する
iPhoneからメールアプリを削除したかどうかわからない場合は、App Storeを起動して、下部にある検索ボタンをクリックしてください。 郵便 上部の検索ボックスに「アプリ」と入力してください。削除されている場合は、ダウンロードを促すメッセージが表示されます。クリックしてアプリを再インストールしてください。
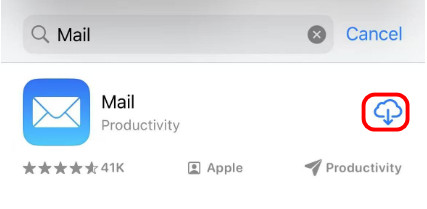
「開く」ボタンが表示されている場合は、メールアプリがまだiPhoneにインストールされていることを意味します。その他のトラブルシューティングについては、以下をご覧ください。
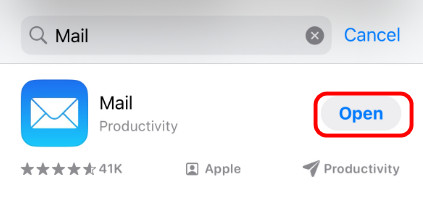
ホーム画面のレイアウトを再編成する
iPhone のメール アプリを削除していないのに iPhone メール アプリが見つからない場合は、App ライブラリにアクセスして確認できます。
ホーム画面を左にスワイプして、App ライブラリに入ります。
上下にスクロールしてメール アプリを見つけます。
アプリを長押しして選択 ホーム画面に追加.
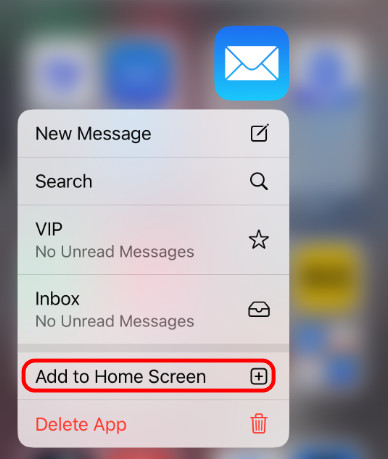
システムの問題
システムの問題によって iPhone でメール アイコンが消える問題が解決するには、iPhone を再起動するだけで済みます。
再起動しても問題が解決しない場合は、iPhoneをDFUモードにしてシステムを復元する必要があります。ただし、この方法ではiPhoneのデータがすべて消去されるので、事前にご注意ください。iPhoneのバックアップを必ず行ってください。詳細な手順は以下のとおりです。
iPhoneをコンピューターに接続します。
iPhoneをDFUモードにします。
iPhone 6s+/6s/SE以前のユーザー向け: 両方を押します 家 と ロック ボタンを約10秒間押し続けます。その後、ボタンを離します。 ロック ボタンを押したまま 家 ボタン。
iPhone 7+/7ユーザー向け:ちょっと待って 側 と ボリュームダウン ボタンを約10秒間押し続けます。その後、ボタンを離します。 側 ボタンを押しながら ボリュームダウン ボタン。
iPhone 8以降のユーザー向け: を素早く押して ボリュームアップ そしてその ボリュームダウン ボタンを一つずつ押します。 側 画面が黒くなるまでボタンを押し続けます。 側 と ボリュームダウン ボタンを5秒間押し続けます。 側 ボタンを押し続けながら ボリュームダウン ボタン。
クリック iPhoneを復元する iTunesのボタンをクリックし、 復元と更新.
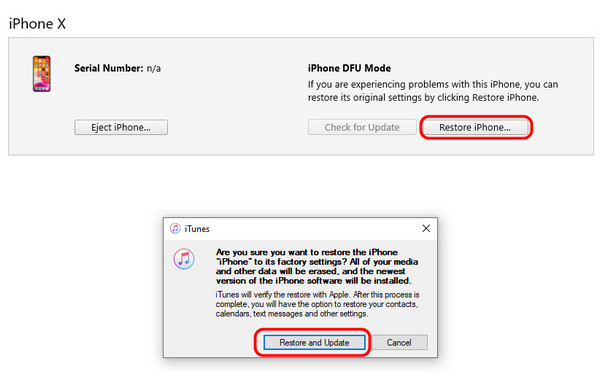
iPhoneは自動的に再起動し、新品として認識されます。iCloudバックアップから復元するか、他の方法で復元するかを選択できます。 Apple IDとパスワード 念頭に置いて。
パート3. iPhoneのメールアプリを復元した後のヒント
1. メール アプリをページ下部のドックに固定できます。
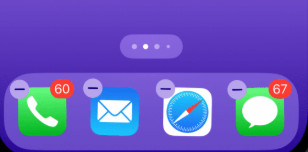
2. アプリを再インストールした場合、または iPhone 全体を復元した場合は、以下の方法でメールまたはアカウントを同期できます。
に行く 設定. [メール] - [アカウント] - [アカウントの追加] をタップして、以前使用したアカウントを追加します。
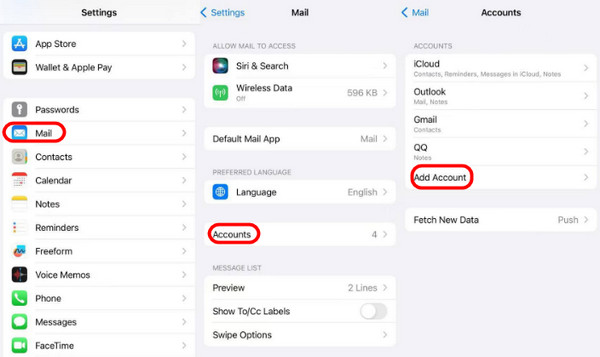
前のページに戻りましょう。追加したアカウントをクリックし、「メール」スライダーをオンにしてください。メールはすぐに同期されます。
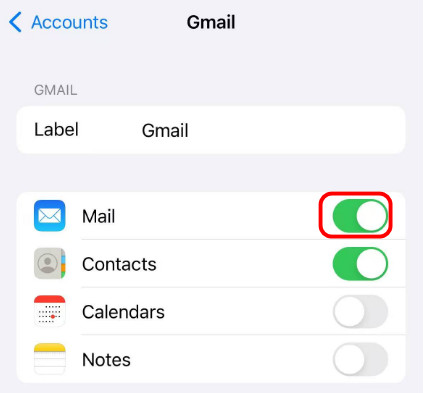
新しい iPhone でメールを復元する方法がわからない場合も、同じ手順を実行できます。

4,000,000以上のダウンロード
結論
この投稿では、iPhoneのメールアプリが見つからない理由と3つの詳細な方法を紹介しました。 iPhoneのメールアイコンを復元する方法このチュートリアルが役に立つことを願っています!
ちなみに、もしあなたが 削除された連絡先を復元する、写真、または iPhone 上のその他のデータ タイプを復元したい場合は、imyPass iPhone データ復旧をお試しください。
ホットなソリューション
-
GPS位置情報
-
iOSのロックを解除する
-
iOSのヒント
-
Androidのロックを解除

