iPhoneでピンの位置をドロップする方法の包括的なガイド
知らない場所にいるときや、お気に入りのスポットを思い出そうとしているとき、 iPhoneにピンをドロップする方法 Apple マップや Google マップと連携すると非常に便利です。このガイドでは、駐車場を予約したり、待ち合わせを計画したりするときに、場所を簡単かつ迅速に見つけるための重要な手順を説明します。
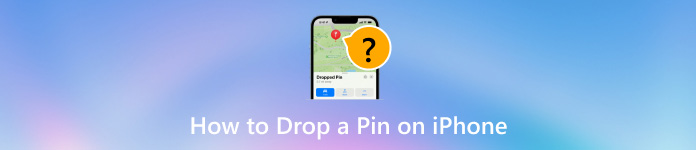
パート1. Googleマップにピンをドロップする方法
Googleマップには、ピンドロップというシンプルだが強力な機能があり、特別なエリアを特定したり、将来の必要に備えて保存したり、友人と共有したり、簡単にナビゲートしたりすることができます。旅程を計画したり、重要な場所を追跡したり、単に Googleマップに自宅を設定するGoogle マップのインターフェースは、このような機能に対してユーザーフレンドリーです。以下は、iPhone を使用して Google マップにピンを配置する手順です。
iPhone で Google マップを起動し、ピンを配置したい場所をタップして長押しします。
選択したポイントには赤いピンが表示され、画面の下部には情報パネルも表示されます。
名前またはラベルをタッチすると、必要なときに簡単に識別できるようになります。
保存するには、 保存 ボタンを押すと、ピンを「お気に入り」「行きたい場所」などのリストに追加できます。一方、 共有 ピン留めされた場所メニューの右上隅にあるメニューから選択します。これは自分自身について何かを共有することですか? 共有メニューから任意の連絡先またはアプリを選択すると、ピン留めされた場所を電子メールで送信したり、別の電話アプリケーション経由で共有したりできます。
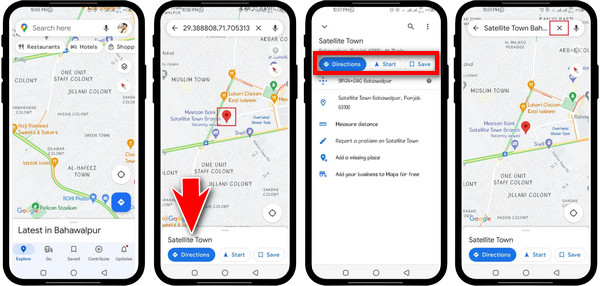
ピン留めした場所に移動するには、 方向 ボタンを押して旅を始めましょう。
追加のヒント:
1. iPhone 経由で Google マップでリアルタイムの位置情報を共有する方法:
iPhone で Google マップを使用して自分の居場所を他の人に知らせるには、次の手順を実行する方法を学びます。
iPhone にある Google マップ アプリケーションを開きます。
現在位置を正確に示す青い点をタッチします。
次に、 位置情報の共有 下のボタン あなたの現在地.
選択する 新しいシェア また、位置情報を共有し続ける期間(1 時間、1 日、永久など)も指定します。
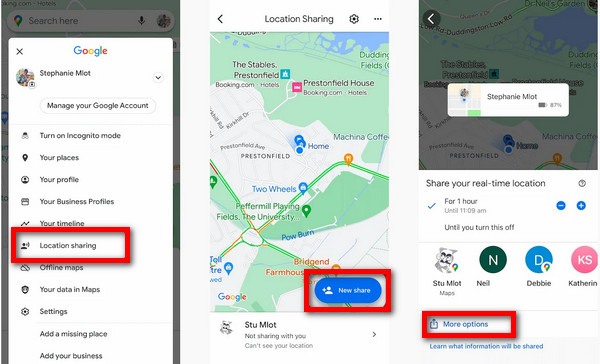
アドレス帳から連絡先を選択し、 その他のオプション必要に応じて他のアプリを使用して自分の位置を共有します。
2. iPhoneのGoogleマップに駐車場所を保存する方法:
このガイドでは、iPhone の Google マップに駐車場の詳細を保存する方法を説明します。
iPhone で Google マップ アプリに移動して開きます。
現在の位置を示す青い点をクリックします。
タップ 駐車場を節約 Google マップに駐車場として保存できるようになります。
保存した駐車場を見つけるには、 グーグルマップ をクリックします P 地図上のアイコン。
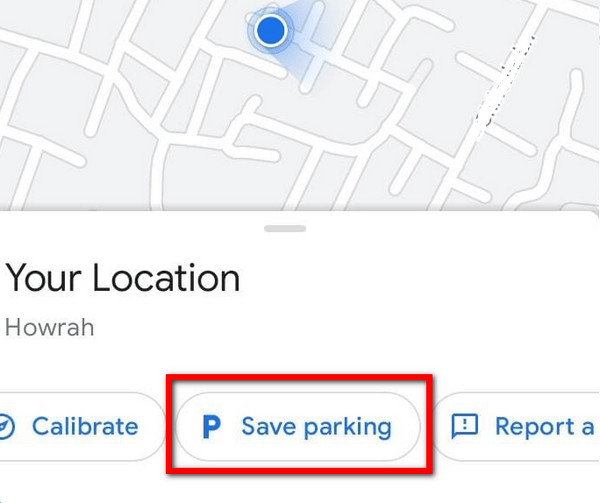
パート2. Appleマップでピンをドロップする方法
Apple マップは、特定の場所にピンをドロップできるユニークな機能を備えた iPhone 用のナビゲーション アプリです。このツールは、いくつかの場所をブックマークしたり、連絡先と場所を共有したり、駐車した場所などの重要なエリアを追跡したりする場合などに特に便利です。Apple マップを初めて使用する場合は、このチュートリアルでピンを簡単にドロップ、移動、共有する方法を説明します。iPhone を使用して Apple マップにピンをドロップする方法は次のとおりです。
iPhone で Apple マップ アプリを開きます。ピンを配置したい場所を長押しします。
選択した場所にピンが表示されます。正確でない場合は、地図を拡大してください。
上にスワイプして ドロップされたピン メニュー、選択 動く、ピンが動くまで画面をスワイプします。
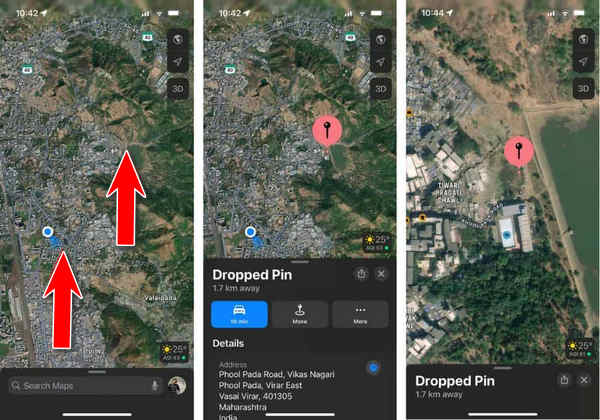
クリック 右上隅の「完了」ボタンをクリックして、ピンの新しい位置を保存します。
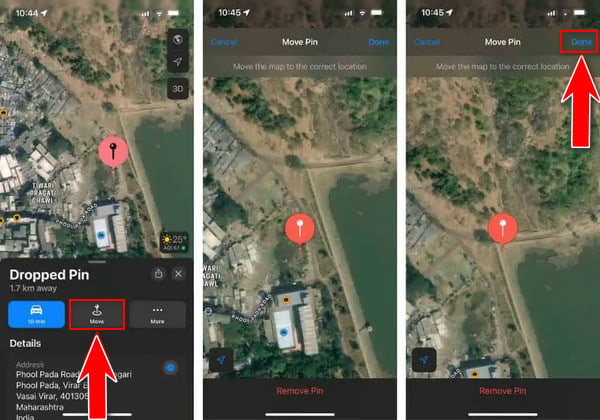
追加のヒント:
1. Apple マップにピン留めした場所を共有するには:
iPhone で Apple マップ アプリを起動します。
ピンをドロップする場所、または以前のピンを表示する場所を押します。
次に、 共有 右上隅にあるボタン ドロップされたピン ペイン。
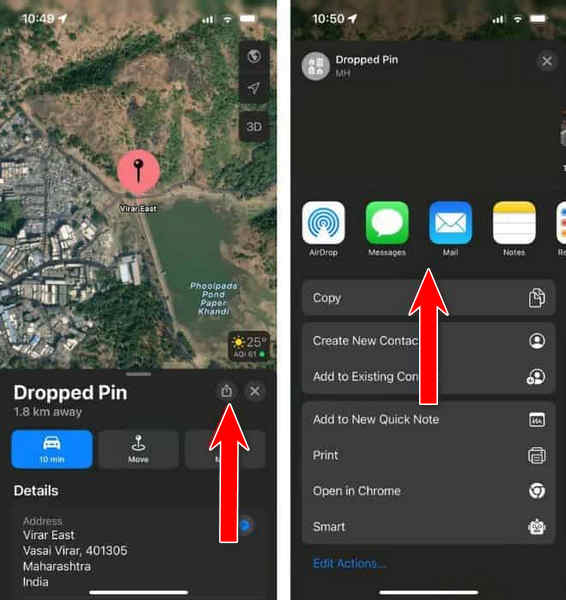
連絡先リストまたはデバイス上の任意のアプリから選択して、事前に設定した場所を共有します。
2. Apple マップでピン留めした場所をお気に入りに移動する方法:
iPhone で Apple マップ アプリを起動します。
ピンをドロップする場所、または現在のピンにアクセスする場所を長押しします。
クリック もっと のボタン ドロップされたピン メニューと選択 お気に入りに追加.
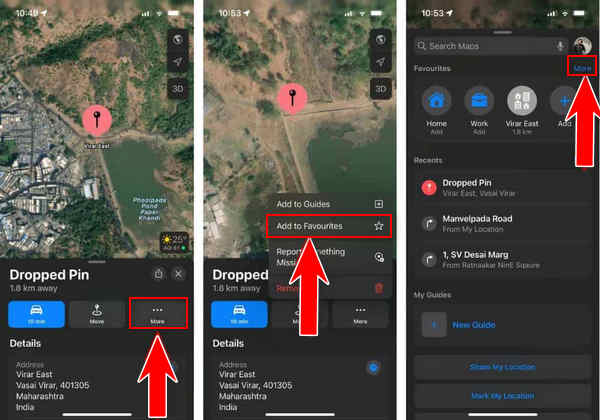
タッチしてください × 閉じるボタン ドロップされたピン メニュー。
下から上にスワイプして、 アップルマップ アプリメニューをタップ もっと 以上 お気に入りをタップし、ピン留めした場所の横にある情報 (i) をタップします。
場所のラベル(タイトル)と種類(住所/自宅/勤務先など)を変更するにはタップします 終わり ここで行った変更を保存するには右上隅をクリックします
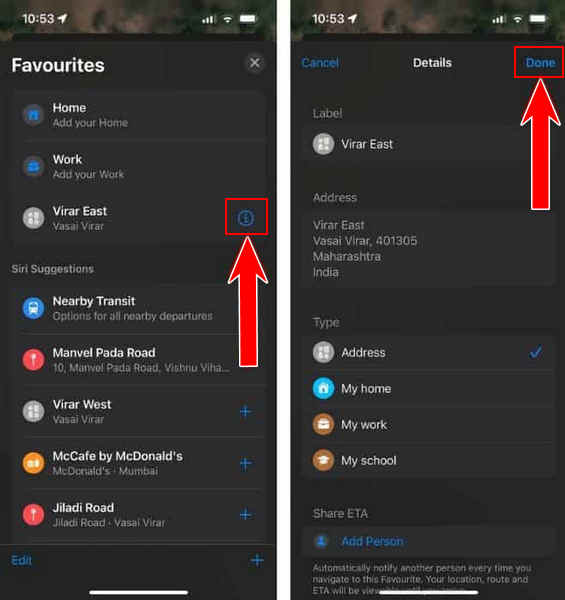
3. Appleマップからピンを削除する方法
iPhone で Apple マップ アプリを起動します。
ピン留めした場所に移動します。
タップ もっと ドロップピンメニューで 削除する 場所のピン留めを解除します。
パート3. iOSで位置情報を偽装する方法
iLocaGo について は、iOS ユーザー向けに特別に設計された強力で使いやすい GPS スプーフィング ツールです。このソフトウェアを使用すると、iPhone でワンクリックするだけで自分の位置を変更したり偽装したりできます。プライバシーを保護し、ソーシャル ネットワークでの追跡を阻止し、位置情報に基づくアプリケーションやゲームをより楽しむための優れた方法です。

4,000,000以上のダウンロード
まず、imyPass iLocaGo を PC にダウンロードしてインストールします。
その後、パソコンで開きます。Lightning ケーブルを差し込んで、パソコンとモバイル デバイスを接続します。
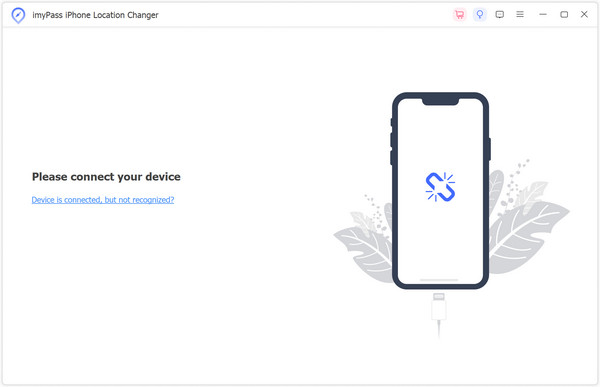
メインインターフェースで、 場所の変更 この画面の左側にあります。
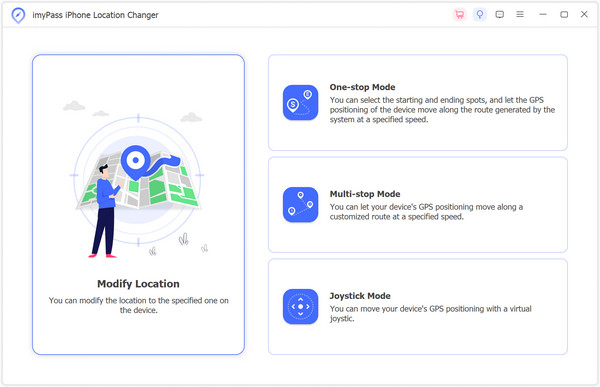
地図上の任意のポイントを選択するか、指定された住所に直接挿入します。 移動開始 現在の場所を希望の目的地にすぐに置き換えます。
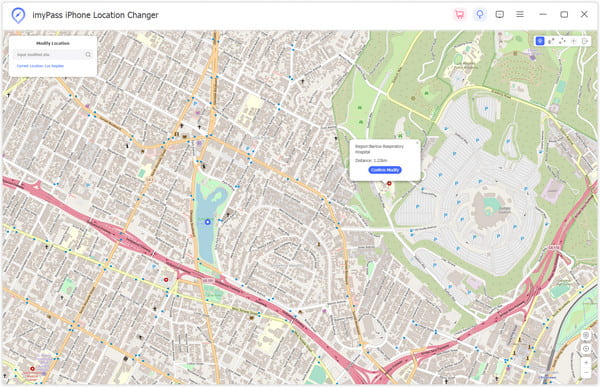
結論
iPhoneでAppleマップまたはGoogleマップを使用してピンをドロップする はシンプルで、ナビゲーション体験が向上します。場所をブックマークしたり、友人と共有したり、imyPass iLocaGo などのツールを使用してプライバシーを保護したりする場合でも、これらの手順と機能は、効率的な場所管理に関する包括的なガイダンスを提供します。
ホットなソリューション
-
GPS位置情報
-
iOSのロックを解除する
-
iOSのヒント
-
Androidのロックを解除

