iPhoneユーザーの位置情報共有に困っていませんか?[ベストな方法]
旅行中にはぐれてしまうのが心配ですか?家族の安全が心配ですか?あるいは、友達に会う約束をしたのに誰も見つからない?そんな時、リアルタイムの位置情報をタイムリーに共有することが大切です。iPhoneは様々な位置情報共有方法を提供しており、現在地を素早く送信できるだけでなく、継続的な共有を設定して追跡やナビゲーションを容易にすることもできます。この記事では、位置情報共有について包括的に解説します。 iPhoneで位置情報を共有する方法一時的な位置情報を送信したい場合でも、Androidユーザーとリアルタイムで同期したい場合でも、最適なソリューションをご紹介します。
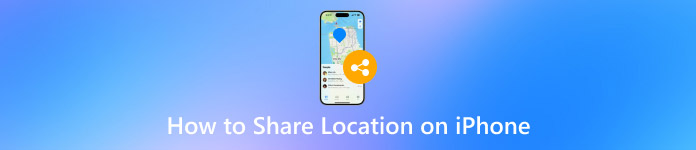
記事上で:
パート1. iPhoneで位置情報を共有する方法
友達に自分の居場所をすぐに知らせたい場合や、家族と連絡を取り合いたい場合、iPhoneの位置情報共有機能が便利です。iPhoneで位置情報を共有するには、以下の一般的な方法があります。これらの方法は柔軟性が高く、さまざまな状況に適しています。
方法1: メッセージ
開く メッセージ アプリを開き、位置情報を共有したい連絡先との会話を選択します。
詳細ページに移動するには、その人のプロフィール写真または名前をクリックします。
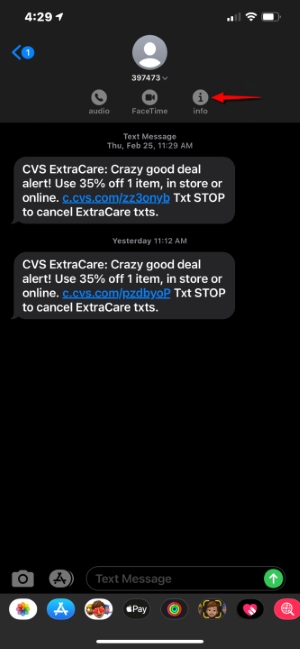
選択する 私の現在地を共有する 次に、共有の期間(1 時間共有、その日の終わりまで共有、無期限共有など)を選択します。
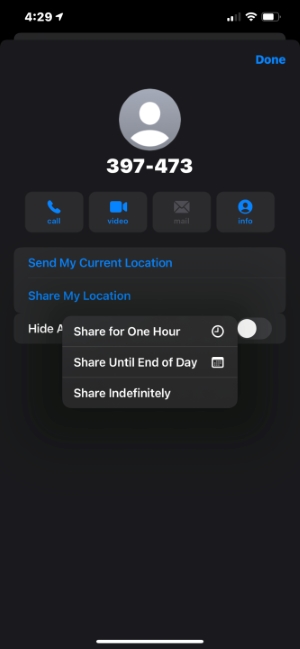
方法2: Find My
開く 私のものを探す アプリを切り替えて 人々 タブ。
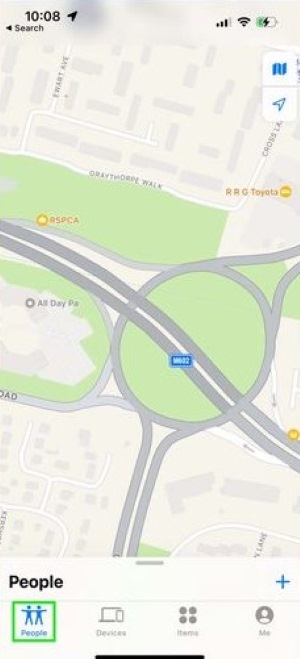
右下隅のプラスボタンをクリックし、「現在地を共有」を選択します。
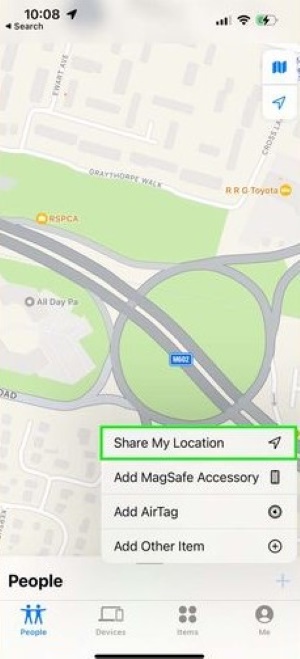
位置情報を共有したい連絡先の名前を入力し、招待状を送信します。位置情報の共有期間も選択できます。
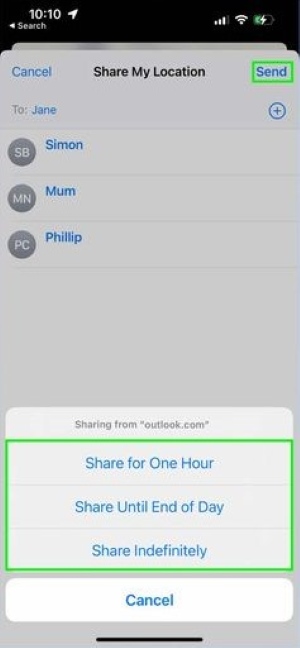
相手が承認すると、あなたの位置情報が相手のデバイスに自動的に表示されます。
方法3: マップ
開く 地図 アプリで、 青い点 ボタンをクリックすると、インターフェースに現在地が表示され、現在地がロックされていることを確認します。
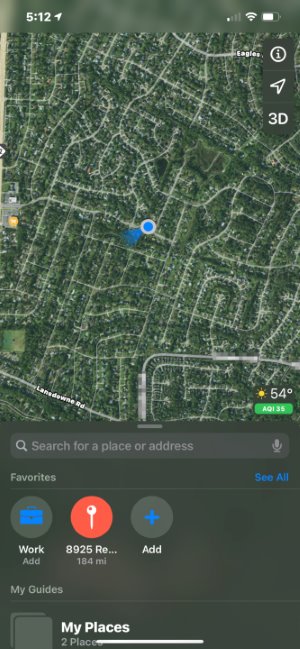
場所カードを上にスワイプして選択 自分の位置情報を共有する。
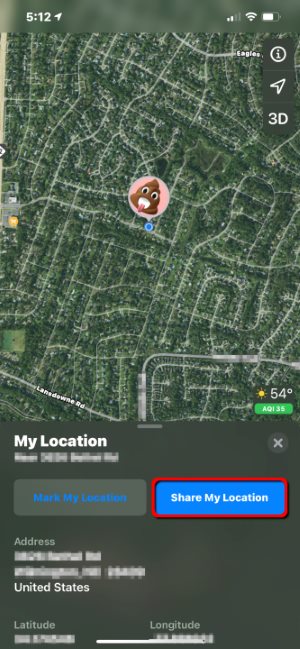
共有オプションから、位置情報を送信する連絡先またはアプリを選択します。
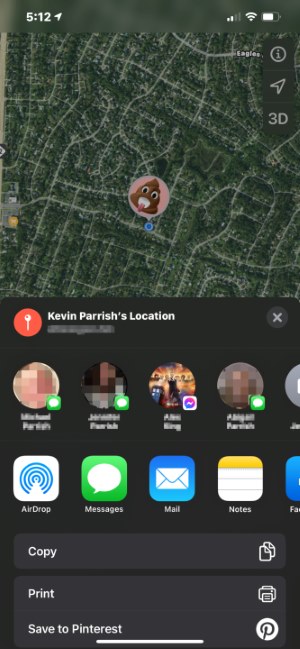
上記の方法は、iPhoneで位置情報を共有するニーズにすぐに対応するのに役立ちます。一時的な送信でも長期的な共有でも、iPhoneはさまざまな使用シナリオに対応できる様々なオプションを提供しています。
パート2. iPhoneで位置情報の共有が利用できない理由
位置情報を共有しようとすると、「位置情報の共有は利用できません」というメッセージが表示される場合があります。これは混乱を招くだけでなく、ユーザーエクスペリエンスにも直接影響します。では、なぜiPhoneで位置情報を共有できないのでしょうか?ここでは、よくある原因と解決策をいくつかご紹介します。これらの情報を参考に、問題を解決し、位置情報機能を正常に復元しましょう。
• 位置情報サービスが有効になっていません.
位置情報共有機能はシステムの位置情報サービスに依存しています。位置情報の許可をオフにすると、当然ながら共有機能は利用できなくなります。解決策: 設定 >> プライバシーとセキュリティ >> 位置情報サービス位置情報がオンになっていることを確認し、次のようなアプリを許可してください。 私のものを探す と メッセージ 位置情報にアクセスします。もちろん、この機能を使用したくない場合は、 iPhoneで位置情報をオフにする いつでも。
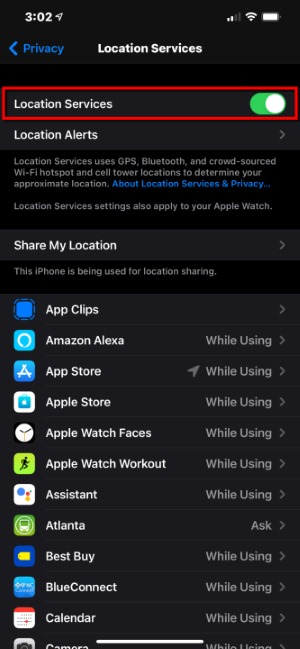
• 現在地を共有するサービスが有効になっていません.
位置情報サービスがオンになっている場合でも、 私の現在地を共有する オプションが有効になっていない場合、システムは位置情報をアクティブに送信しません。解決方法: 設定 >> Apple ID >> 私のものを探す >> 私の現在地を共有する、スイッチをオンにします。
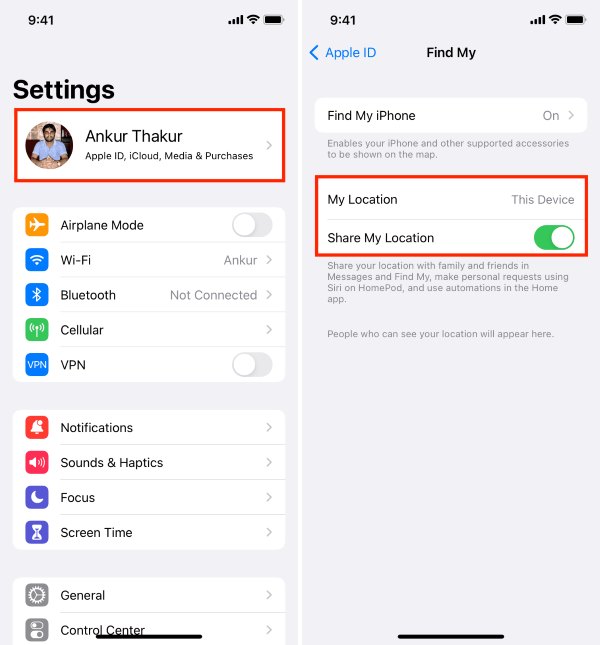
• デバイスまたはアカウントの制限.
一部のユーザーは仕事用のデバイスや子供のアカウントを使用しており、アクセス制限が設定されている可能性があります。解決策: 設定 >> 上映時間 >> コンテンツとプライバシーの制限 位置情報の共有が制限されていないか確認してください。一部の企業向けデバイスについては、IT管理者に問い合わせることをお勧めします。
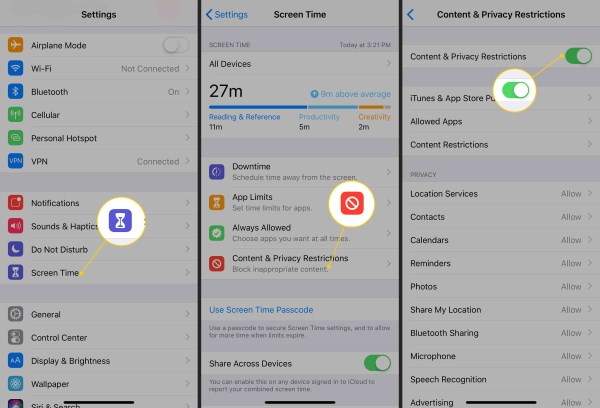
• ネットワーク接続が不安定です。
位置情報の共有は、データの同期にインターネットを使用します。ネットワーク環境が不安定な場合は、「iPhoneの位置情報を共有できません」というメッセージが表示されます。
解決策: Wi-Fiとモバイルデータ通信を切り替えるか、ネットワークに再接続してもう一度お試しください。パート3. Androidで位置情報を共有する方法
iPhoneユーザーには次のような機能が組み込まれています 私のものを探す アプリと iメッセージでは、Androidユーザーはどのように位置情報を共有するのでしょうか?実は、位置情報を共有するのも同様に便利で、特にGoogleマップを使う場合は操作がさらに直感的です。
方法1:Googleマップ
開く グーグルマップ アプリの右上隅にあるプロフィールアイコンをクリックし、 位置情報を共有する.
共有期間を選択してください。連絡先を選択するか、リンクを介して誰とでも共有できます。受信者はリンクをクリックすると、あなたのリアルタイムの位置情報を確認できます。
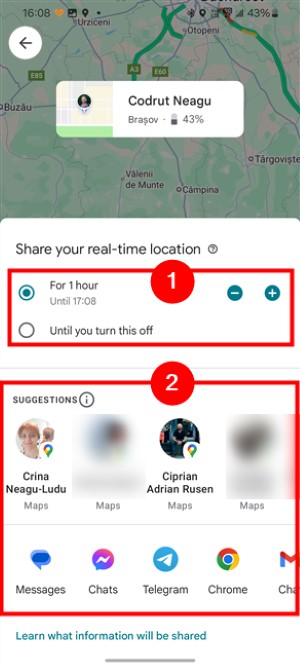
方法2:WhatsApp
開く ワッツアップ チャットウィンドウで 添付ファイル 下部にボタン(ペーパークリップ)があります。
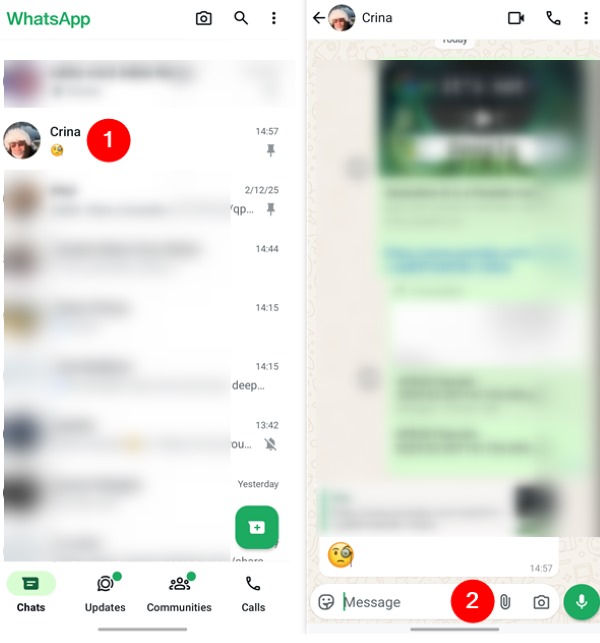
選択する 位置、どちらかを選択してください ライブ位置情報を共有する また 現在地を送信.
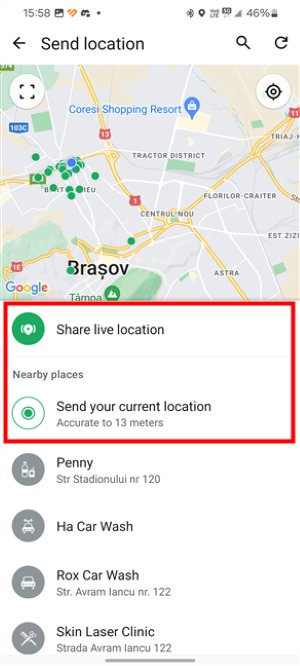
共有後、相手はチャットウィンドウで直接閲覧できます。
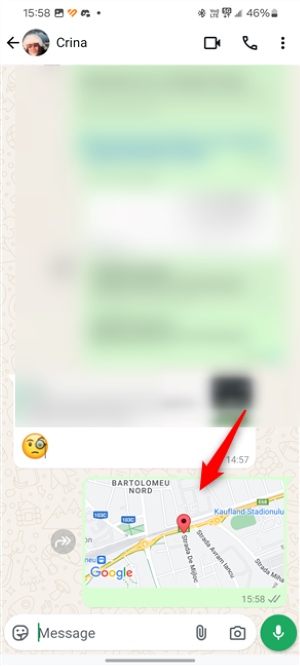
これらの方法により、Android ユーザーは簡単に位置情報を共有できるだけでなく、Android から iPhone に位置情報を共有する方法の基礎も築かれます。
パート4. AndroidとiPhone間で位置情報を共有する方法
異なるシステム間での位置情報の共有は、多くのユーザーにとって切実なニーズです。特に、家族やパートナーの一方がiPhoneを使い、もう一方がAndroidを使っている場合などはなおさらです。お互いのリアルタイムの位置情報を確認したい時、どこから始めればいいのか分からないことがよくあります。では、AndroidはiPhoneと位置情報を共有できるのでしょうか?iPhoneはAndroidと位置情報を共有できるのでしょうか?答えは「はい」です。正しい方法を使えば、それほど難しくはありません。
方法1:Googleマップ
Googleマップは現在、最も安定したクロスシステム共有ツールです。AndroidでもiPhoneでも、リンクを介してお互いに位置情報を送信できます。
• iPhoneからAndroidに位置情報を共有する
ダウンロードして開く グーグルマップ iPhoneで。
Googleアカウントにログインし、右上のプロフィール写真をクリックして選択します。 位置情報を共有する.
共有期間と連絡先を選択し、Androidユーザーに送信するリンクを生成することもできます。Androidユーザーはリンクを開くと、リアルタイムで位置情報を確認できます。
• AndroidからiPhoneに位置情報を共有する
開ける グーグルマッププロフィール写真をクリックして選択してください 位置情報を共有する.
位置情報リンクを作成し、コピーして、SMSまたはWhatsAppでiPhoneユーザーに送信します。iPhoneユーザーはリンクを開くと、ブラウザでリアルタイムに位置情報を確認できます。
方法2: サードパーティのソーシャルアプリ
多くのチャット アプリでは、追加のツールをインストールしなくても、1 回限りまたはリアルタイムの位置情報の送信がサポートされています。
双方とも、アプリが位置情報にアクセスする権限を持っていることを確認する必要があります。
チャットウィンドウで、 共有場所 また リアルタイムの位置情報 場所を交換する。
方法3:家族追跡アプリ
Life360のような多くの家族向け追跡アプリは、デバイス間での使用を想定して設計されており、継続的なバックグラウンド位置追跡をサポートしているため、家族での使用に最適です。ファミリーグループを作成すると、AndroidユーザーとiPhoneユーザーの両方が参加できます。そのため、リアルタイムの位置情報、過去の軌跡、到着通知はすべて一目で確認できます。家族に居場所を監視されたくない場合は、 Life360による追跡を停止する.
パート5. ボーナスヒント: 偽の位置情報をデバイス間で共有する
状況によっては、プライバシー保護、アプリの機能テスト、娯楽目的などのために、実際の位置情報を公開したくない代わりに、iPhoneやAndroidデバイスで仮想的な位置情報を共有したい場合があります。このような場合、専門の位置情報偽装ツールが役立ちます。システムを問わず、簡単に偽装できます。 iLocaGo について.

4,000,000以上のダウンロード
imyPass iLocaGoをパソコンにダウンロードしてインストールします。プログラムを起動したら、iPhoneまたはAndroidデバイスを接続し、デバイスが認識されるのを待ちます。
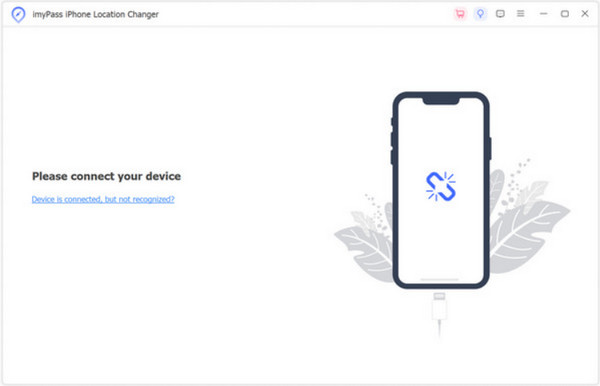
デバイスが正常に接続されたら、 場所の変更 メインページに場所を任意の場所に変更できる機能があります。
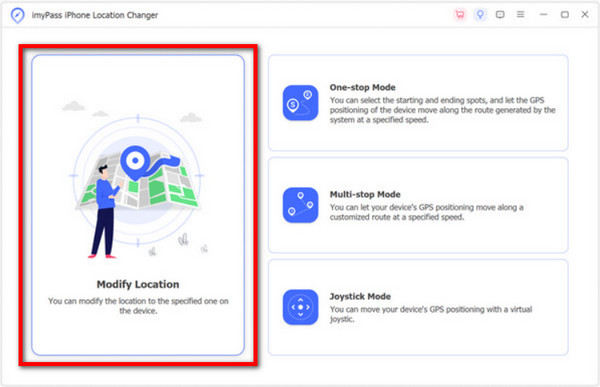
クリック 変更を確認 携帯電話の現在地を即座に変更します。動的なルートをシミュレートするには、ホームページの他のセクションで実行できます。また、出発地と到着地を自分で設定することもできます。
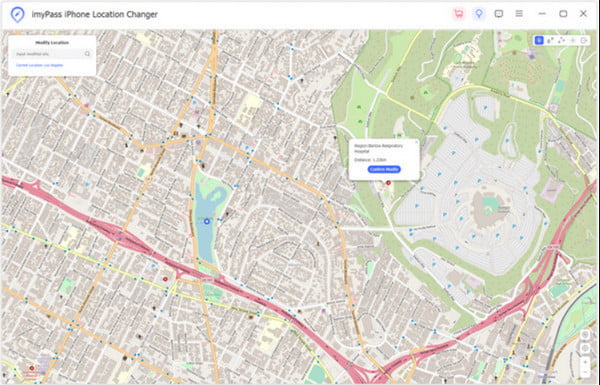
位置情報の変更が完了したら、位置情報の共有が可能なソフトウェアを開き、現在の仮想位置情報を共有します。相手は受信した位置情報をシミュレートした位置情報として認識するため、実際の位置情報と偽の位置情報の区別が難しくなります。
結論
おめでとうございます!複数のプラットフォーム間で位置情報を共有する方法をすべてマスターしました。 iPhoneで位置情報を共有する。 と iLocaGo について、位置情報のパフォーマンスをさらに制御して、より柔軟でプライベートな共有方法を実現できます。
ホットなソリューション
-
GPS位置情報
-
iOSのロックを解除する
-
iOSのヒント
-
Androidのロックを解除

