Google マップで自宅の住所を設定するためのガイド
Google マップは、発明されて以来、現在地までの道順を取得する最も簡単な方法です。自宅や勤務先の住所を設定しておくと、帰宅時や出勤時にその場所を再度検索する必要がなくなります。
別の町や都市に引っ越す場合は、自宅や勤務先の住所も Google マップで更新する必要があります。これにより、間違った場所への道順を取得するのを防ぐことができます。
この記事では、次の解決策を提供します。 Google マップで自宅住所を変更する方法 そんな厄介な場面を避けるために。信じてください、Google マップでは自宅の住所を数回タップするだけで編集できます。
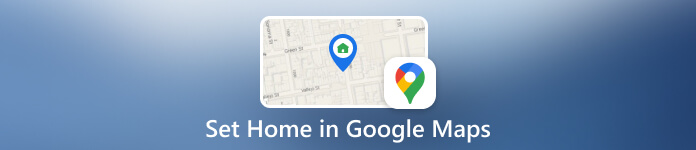
記事上で:
パート 1. パソコンで Google マップにホームを設定する方法
Google マップにはデスクトップ プログラムがないため、自宅の住所を設定するには、Windows、Mac、Linux、Chromebook などのコンピューターのブラウザで Google マップの Web サイトにアクセスする必要があります。Google マップで自宅を設定する方法を見てみましょう。
コンピューターで Google マップを開きます。正しいアカウントにサインインしていることを確認してください。次に、左上隅の三本線をクリックします。
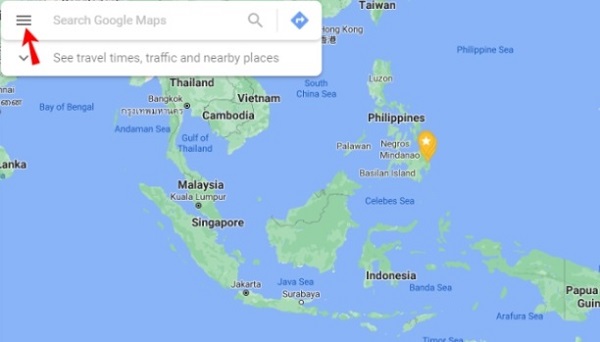
選択する あなたの場所 >> ラベル付き自宅住所を追加できます。完了したら、 保存.
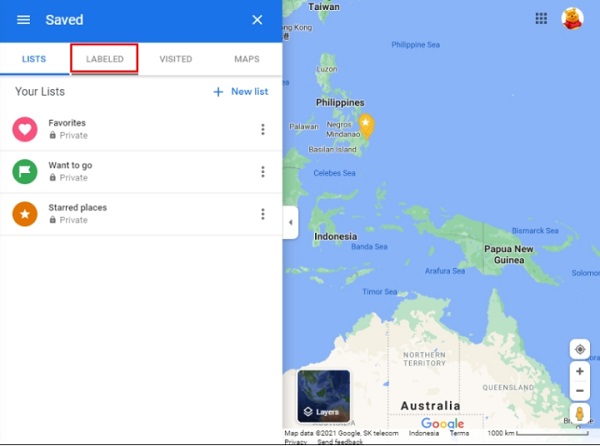
パート2. 携帯電話のGoogleマップで自宅を設定する方法
Google マップには Android と iPhone のアプリがあり、操作手順はすべて似ています。モバイル デバイスの Google マップで自宅の住所を設定する方法は次のとおりです。これが完了すると、地図上で帰宅経路を探すときに、Google マップが適切な場所を表示します。
デバイスで Google マップ アプリを開きます。
をタップします 保存されました 下部のタブをクリックして選択します ラベル付き メニューにあります。
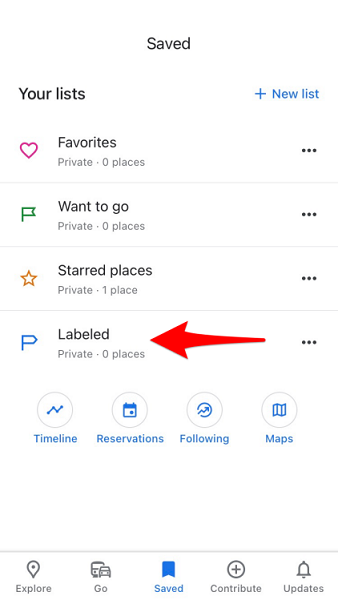
自宅の住所を検索して見つけ、結果から正しい住所を選択します。ただし、住所が見つからない場合は、地図上に手動でピンを固定する必要があります。完了したら、 を押します 保存.
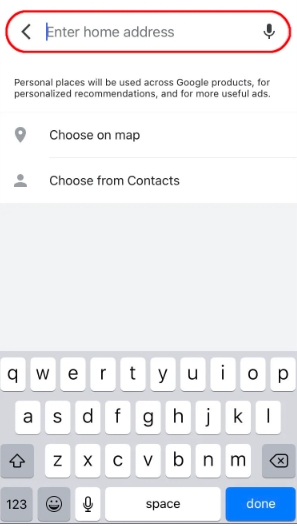
上記の処理で行き詰まった場合は、いくつか確認する必要がある可能性があります。
1) 良好なインターネット接続が利用できることを確認します。
2) Google アカウントにログオンしているか、既存のアカウントを選択しているかを確認します。 Google アカウントで Google マップにログインしない場合、自宅や勤務先の住所を設定することはできません。
3) Google マップを最新バージョンに更新します。最新バージョンにはバグが修正されている可能性があります。
パート3. パソコンでGoogleマップのホームを編集する方法
引越しや転職などでGoogleマップの住所を変更したい場合も、手順は簡単です。新しい住所を設定するときと同様に、以下の手順を参考にしてください。
パソコンで Google マップを開きます。次に、左上隅にある 3 本の線をクリックします。
選択する あなたの場所 >> ラベル付き。横にある 3 つの点をクリックします 家。古い住所を削除したいだけの場合は、[x] アイコンをクリックして、不要な自宅の住所を削除できます。ウェブ版の Google マップで住所を削除すると、自宅や職場の新しい住所を追加できます。
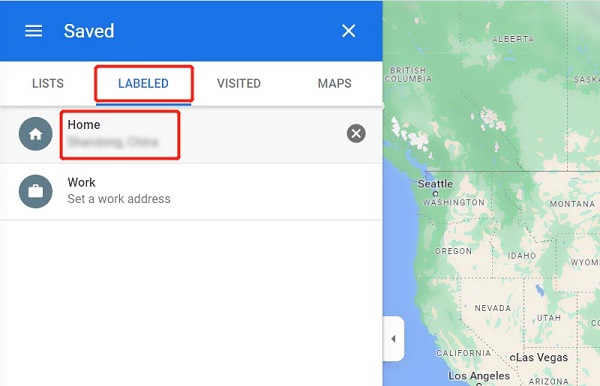
パート4. 携帯電話のGoogleマップでホームを編集する方法
最後のガイドでは、Android 版 Google マップで自宅住所を変更する方法を説明します。iPhone 版 Google マップで自宅住所を変更する方法がまだわかりませんか? 心配しないでください。操作はまったく同じです。
まず、携帯電話で Google マップ アプリを起動します。アプリが開いたら、下部にある 保存されました >> ラベル付き.
次に、横にある 3 つの点をクリックします。 家。それからあなたが選択します ホームを編集する また アイコンの変更 また ホームを削除する お好みに合わせてください。終わったら、 保存.
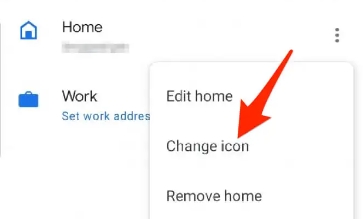
ボーナス: Android と iPhone で現在地を変更する
上記は、Googleマップで自宅の住所を変更または更新して、マップ上でより便利で簡単なナビゲーションを実現する方法です。しかし、誰かがあなたに 位置情報を共有する Google マップに共有または拒否したくない場合はどうすればよいでしょうか?
iLocaGo について がお手伝いします。Google マップや WhatsApp などのほとんどのアプリで携帯電話の位置情報を設定したり偽装したりできる、使いやすい位置情報チェンジャーです。さらに、無料トライアルもご利用いただけます。ダウンロードして試してみても損はありません。
デバイスをコンピュータに接続してください。場合によっては、デバイス上でこのコンピューターを信頼する必要がある場合があります。

その後、場所を変更し始めることができます。クリックしてください 場所の変更 オプション。地図から目的の場所を選択してください。
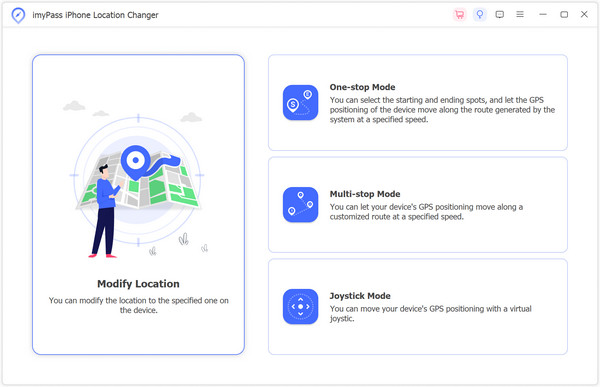
その場所に移動して確認してください。そのため、携帯電話とアプリの場所は後で変更されます。

次のことを知りたいかもしれません:
結論
この記事がお役に立てば幸いです Google マップで自宅を変更する方法 必要に応じて参照できるようにします。これらの住所を設定および更新すると、ナビゲートしやすくなり、自宅や職場のエリアを共有しやすくなります。これが、Google マップの今後の使用にも役立つことを願っています。

4,000,000以上のダウンロード
Androidの位置情報偽装 iPhoneの位置情報を簡単に取得できます。
TikTok、Facebook、Hinge などの偽のソーシャル メディアの場所。
安全にジョイスティックゲームをプレイして、珍しい賞品を獲得しましょう。
100% はウイルスや広告がなく安全です。
ホットなソリューション
-
GPS位置情報
-
iOSのロックを解除する
-
iOSのヒント
-
Androidのロックを解除

