Apple IDのパスワードなしでiOSデバイスを工場出荷時の状態にリセットする方法
このチュートリアルでは、 Apple IDのパスワードなしでiPhoneを工場出荷時の状態にリセットする方法ファクトリーリセットは、すべてのiPhoneおよびiPadデバイスに組み込まれている機能です。主な目的は、デバイスを元の状態、つまり箱から出したばかりの状態に戻すことです。つまり、すべての個人データ、設定、サードパーティ製アプリが削除されます。このプロセスには、個人データの消去、インストール済みアプリの削除、設定のリセット、iOSまたはiPadOSの再初期化が含まれます。
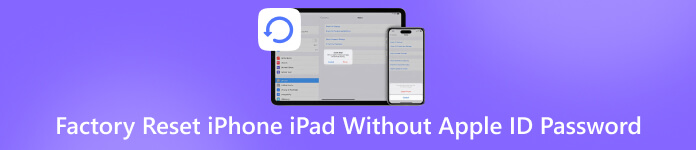
記事上で:
パート1. iPhone iPadをリセットするタイミング
ファクトリーリセットは、iPhoneまたはiPadを工場出荷時の状態に戻します。個人データと設定はすべて削除されますが、システムの安全性を確保するため、最新のiOSおよびiPadOSアップデートは維持されます。ハードリセットは、iOSユーザーがトラブルシューティングを行うもう1つの方法です。データや設定は消去されませんが、さまざまなソフトウェアの問題を修正できます。
iPhoneまたはiPadをリセットする一般的な理由
ストレージスペースを解放しましょう。iPhoneをリセットすると、データが整理されます。不要になった古いアプリやファイルも削除されます。削除できないファイルも完全に削除されます。
パフォーマンスの問題を修正しましょう。iPhoneは、アプリ、ファイル、キャッシュ、ジャンクファイル、設定などが蓄積され、時間の経過とともに動作が遅くなることがあります。デバイスのパフォーマンスが低下している場合は、工場出荷時の状態にリセットすることでパフォーマンスを改善できる場合があります。
売却の準備をしましょう。iPhoneを売却または譲渡する予定がある場合は、工場出荷時の状態にリセットすることでデータが消去され、価値が高まります。
個人情報を保護しましょう。ユーザーはiPhoneに、クレジットカードのログイン情報、プライベートな写真、パスワードなど、多くの機密情報を保存しています。他人にこれらの情報にアクセスされたくない場合は、工場出荷時の状態にリセットすることで削除できます。
ソフトウェアの問題をトラブルシューティングします。リセットすることで、難しいソフトウェアの問題を解決できます。クラッシュ、無効化、または破損したシステムを効果的に修復できます。マルウェアとウイルスを排除します。工場出荷時の状態にリセットすると、デバイスがクリーンアップされ、マルウェアやウイルスを含むすべての有害なソフトウェアが削除されます。
| 工場出荷時設定にリセット | ハードリセット | |
| マルウェアとウイルスを削除する | はい | |
| スペースを解放する | はい | はい |
| パフォーマンスを向上させる | はい | はい |
| ソフトウェアのトラブルシューティング | はい | はい |
| 反応しない画面を修正 | はい | はい |
| ソフトウェアアップデートが失敗する | はい | |
| 無効になったiPhoneのロックを解除する | はい |
パート2. iTunesを使ってApple IDなしでiPhoneをリセットする
Apple IDのパスワードなしでiPadを工場出荷時の状態にリセットするのは簡単ではありませんが、信頼できるコンピューターがあれば可能です。もちろん、前提条件を満たす必要があり、作業前にデバイスのバックアップを取っておくことをお勧めします。
前提条件
1. 信頼できるコンピューターを持っています。
2. iTunes または Finder が最新バージョンであること。
3. コンピューターと USB ケーブルがあります。
4. バックアップがあります。
iTunes/FinderでiPhoneをバックアップする方法
USB ケーブルを使用して iPhone を信頼できるコンピュータに接続します。
Windows および macOS Mojave 以前では、iTunes を開きます。
macOS Catalina 以降では、代わりに Finder を開きます。
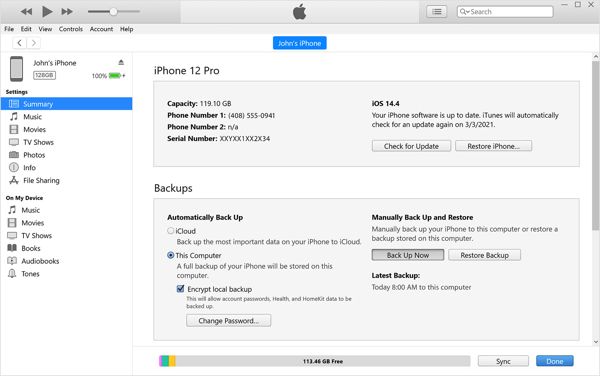
デバイスが検出されたら、 電話 iTunes のボタン。
または、Finder のサイドバーにある iPhone の名前をクリックします。

に移動します まとめ また 全般的 タブ。
選択する このコンピュータ また iPhone上のすべてのデータをこのMacにバックアップします.
最後に、 今すぐバックアップ iPhoneをバックアップするためのボタン。
ノート: バックアップファイルを保護したい場合は、 ローカルバックアップを暗号化する パスワードを残します。
Apple IDのパスワードなしでiPhoneを工場出荷時の状態にリセットする方法
状況1
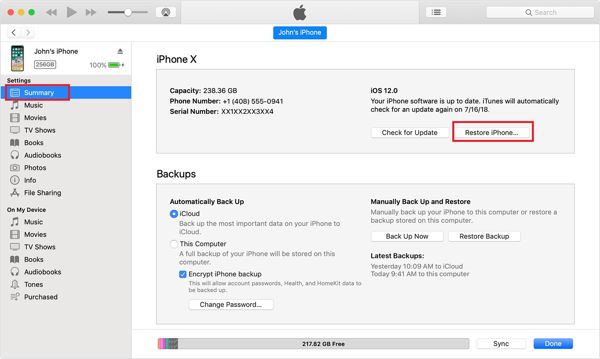
クリック iPhoneを復元する バックアップ後のボタン
画面上の指示に従って、Apple ID パスワードなしで iPhone を完全に工場出荷時の状態にリセットします。
状況2
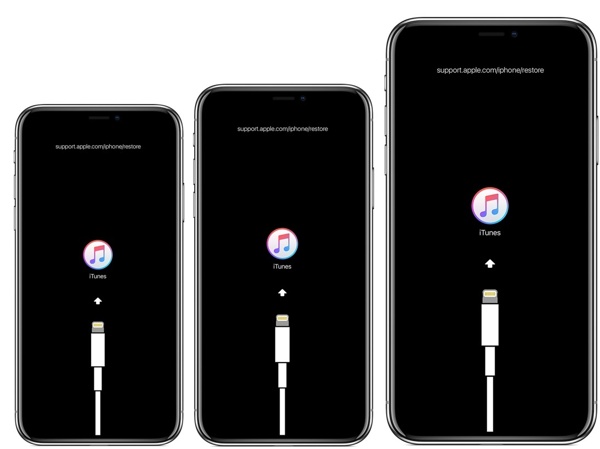
iPhoneが検出されない場合、または無効になっている場合は、デバイスを接続したままリカバリモードにしてください。ボタンの組み合わせは強制再起動と同じです。
コンピュータへの接続画面が表示されたら、 側 また スリープ/ウェイク ボタン。
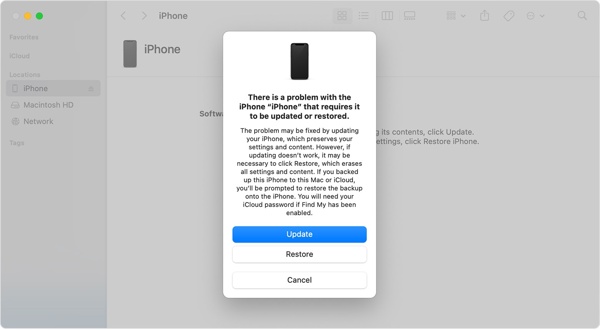
iTunesまたはFinderがiPhoneを検出したら、 戻す ポップアップダイアログのボタンをクリックします。
ノート: デバイスで「探す」が有効になっている場合でも、iPhone を設定するときに Apple ID パスワードが必要になります。
パート3. ボタンでiPhoneをリセットする(パスコード不要)
Apple IDのパスワードやパソコンを使わずにiPhoneをリセットできますか?答えは「はい」です。ハードリセットは強制再起動とも呼ばれ、iPhoneを強制的に再起動し、バックグラウンドで実行されているすべてのアプリとキャッシュを削除します。工場出荷時設定へのリセットとは異なり、iPhoneのハードリセットではデータは消去されません。ボタンの組み合わせはデバイスのモデルによって異なります。
iPhone 8以降の場合
素早く押して離すと ボリュームアップ ボタン。
同じことを ボリュームダウン ボタン。
を長押しします。 側 Apple ロゴが表示されるまでボタンを押します。

iPhone 7/7 Plusの場合
押し続ける ボリュームダウン + 側 Apple ロゴが表示されるまでボタンを同時に押します。
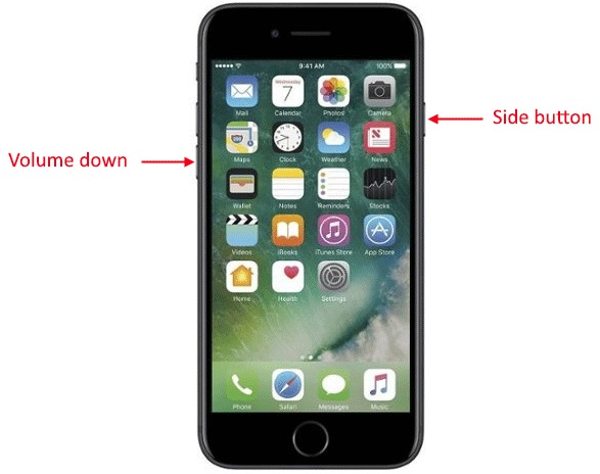
iPhone 6s以前
保持する 家 + スリープ/ウェイク Apple ロゴが表示されるまでボタンを同時に押します。

ホームボタンのないiPadの場合
押してすぐに離す ボリュームアップ ボタン。
押して離す ボリュームダウン ボタン。
を長押しします 力 Apple ロゴが表示されるまでボタンを押します。
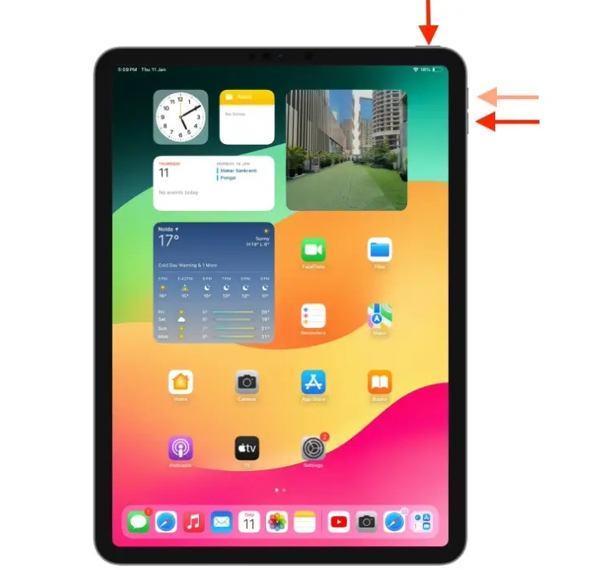
ホームボタン付きのiPadの場合
を長押しします 力 + 家 ボタン。
Apple ロゴが表示されたら、ボタンを放します。
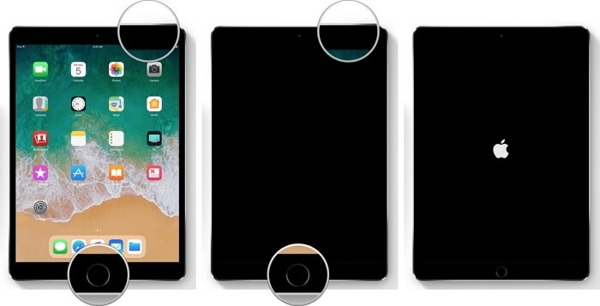
パート4. Apple IDやパスワードなしでiPhoneを工場出荷時の状態にリセットする方法
Apple IDやパスワードを使わずにiPhoneを工場出荷時設定にリセットするもう一つの方法は iPassGoデバイスのロックを解除し、iPhone上のすべてのデータを消去し、完全に工場出荷時の状態に戻すための優れた方法です。さらに重要なのは、簡潔なデザインで初心者でも簡単に使用できることです。

4,000,000以上のダウンロード
3 つのステップで iPhone または iPad を工場出荷時の状態にリセットします。
制限なしにあらゆる iOS ロック画面をバイパスします。
Apple IDとiCloudのアクティベーションを削除します。
スクリーンタイムのバイパス データ損失のない MDM を実現します。
iOS および iPadOS の最新バージョンをサポートします。
Apple ID パスワードなしで iPhone を出荷時設定にリセットする方法
iPhoneを検出する
最高のiPhoneファクトリーリセットツールをダウンロードしてインストールしてください。Windows 11/10/8/7/XP/VistaおよびMac OS X 10.12以降に対応しています。ソフトウェアを起動し、 パスコードを消去 モード。Lightningケーブルを使ってiPhoneをコンピュータに接続します。ソフトウェアがすぐにデバイスを検出します。

デバイス情報を確認する
クリック 始める ボタンをクリックしてデバイス情報を読み込みます。内容をよく確認し、 始める 必要なファームウェア パッケージをダウンロードするためのボタン。

iPhoneをリセットする
ダウンロードが完了したら、 ロック解除 ボタンを押してiPhoneを工場出荷時の状態にリセットします。プロンプトが表示されたら、 0000 プロセスを確認します。プロセスが完了するまで待ち、デバイスの接続を解除します。 iTunesバックアップのパスワードを削除する それと一緒に。

結論
このガイドでは説明しました Apple IDのパスワードなしでiPhoneとiPadを工場出荷時の状態にリセットする方法具体的なガイドに従ってデバイスを工場出荷時の状態に戻し、すべてのデータを消去できます。iPassGoは、制限なくこの作業を実行できる究極のソリューションです。さらに、技術的なスキルがなくても簡単に使用できます。
ホットなソリューション
-
iOSのロックを解除する
-
iOSのヒント
-
Androidのロックを解除
-
Windowsパスワード

