スクリーンタイムパスコードをリセットする方法
スクリーンタイムのアクセスの微妙なバランスを保つことは重要です。しかし スクリーンタイムパスコードの入力に10回失敗するとどうなるか? 答えは、その後に起こる影響にあり、デバイス セキュリティの状況を形成します。このデジタルの謎を解き明かし、データ保護に関する洞察を得るには、当社の詳細な調査を詳しくご覧ください。パスコード入力の試行が超過した場合の影響を調べ、知識を身に付けてください。投稿全体をお読みになり、デジタル セキュリティの秘密を解き明かしてください。デバイスの保護は、これにかかっているかもしれません。
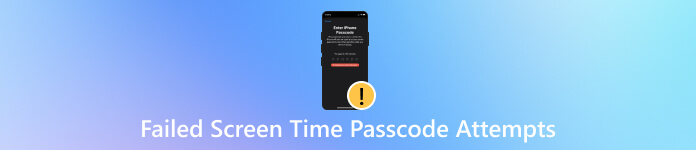
記事上で:
パート1. スクリーンタイムパスコードとは
スクリーンタイムのパスコードは、スクリーンタイムをオンにした後に設定する4桁のパスコードです。iPhoneの画面パスコードとは別のものです。保護者は、お子様のスクリーンタイムのパスコードを設定することもでき、 iPhoneでスクリーンタイムを確認する保護者はこれを設定することで、お子様のiPhoneや特定のアプリの使用を制限できます。制限に達した場合、お子様は正しいパスワードを入力しない限りiPhoneにアクセスできなくなります。
しかし、スクリーンタイムのパスコードを忘れてしまったらどうすればいいのでしょうか?また、スクリーンタイムのパスコードを10回入力に失敗するとどうなるのでしょうか?Apple IDのパスワードがなくてもリセットするにはどうすればいいのでしょうか?この記事では、これらの点について解説します。
パート2. スクリーンタイムパスコードの入力を10回失敗するとどうなるか
iPhoneでスクリーンタイムのパスコード入力に10回失敗すると、デバイスが無効化され、一定時間パスコードを入力できなくなります。その後、パスコードを間違えるたびに無効化の時間が長くなります。アクセスを再開するには、Apple IDの認証情報を入力する必要があります。 スクリーンタイムのパスコードをリセットする次のような試行警告が表示されます。
◆ パスコードの入力が 5 回連続して失敗しました。
◆ パスコードの入力に 6 回失敗すると、1 分間ロックアウトされます。
◆ パスコードの入力に 7 回失敗すると、5 分待ってから再試行できます。
◆ パスコードの入力に 8 回失敗すると、15 分間ロックアウトされます。
◆ パスコードの入力に 9 回失敗したため、次の入力まで 60 分間待つ必要がありました。
◆ パスコードの入力に 10 回連続して失敗すると、アクセスが 60 分間制限されます。
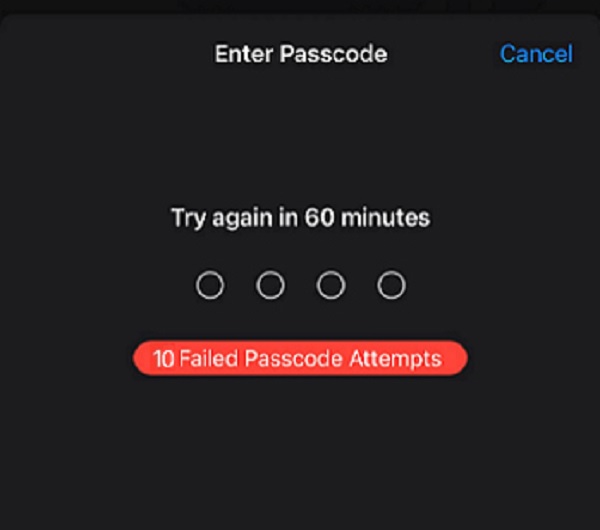
パート3. スクリーンタイムで失敗したパスコード入力をなくす4つの方法
1. Apple IDを使用してスクリーンタイムパスコードをリセットする
Apple ID でスクリーン タイム パスコードをリセットするには、スクリーン タイム パスコードの入力に 10 回失敗した場合に、デバイスのスクリーン タイム設定に再度アクセスできるようにするための手順を追ったプロセスが必要です。詳細なガイドは次のとおりです。
まず、開く 設定 iPhoneまたはiPadで 上映時間 をタップして、 スクリーンタイムのパスコードを変更する オプション。
パスコードを忘れた場合は、 パスコードを忘れた場合? ボタンをクリックします。メールアドレスとパスワードを入力して、Apple ID で認証します。
2段階認証またはセキュリティの質問で本人確認を行ってください。新しいスクリーンタイムパスコードを設定します。最後に、新しいパスコードを確認して わかった.
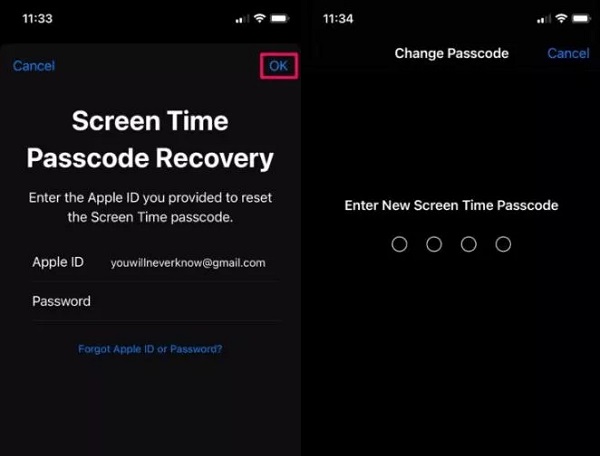
2. iCloudバックアップでiPhoneを復元する
この方法により、パスコードを設定する前に iCloud バックアップが作成されます。このプロセスにより、デバイスは選択したバックアップが作成された時点の状態に戻ります。iPhone を復元するには、以下の手順に従ってください。
iPhoneの電源をオンにして、 家 ボタン。言語を選択し、 国または地域、データ転送のために Wi-Fi ネットワークに接続します。
セキュリティのためにTouch IDを設定します。 アプリとデータ、 選ぶ iCloudバックアップから復元 iCloudにサインインして Apple ID. その後、タップします 利用規約に同意する.
次に、 をタップします すべてのバックアップを表示をクリックし、該当するものを選択して、データ転送を開始します。接続したまま進行状況バーを監視し、復元されたデバイスを使用する前にすべてのデータが転送されるまで待ちます。
3. Appleカスタマーサポートに連絡する
スクリーンタイムパスコードの入力に10回失敗した場合、 Appleカスタマーサポート をお勧めします。この問題を解決するには、電話またはオンラインで Apple の専用サポート チームに連絡してください。状況を説明して、指示に従ってパスコードをリセットしてください。知識豊富な Apple の担当者がステップ バイ ステップでサポートし、スクリーン タイム設定のセキュリティを維持しながらデバイスへのアクセスを回復するためのスムーズなプロセスを保証します。すぐに連絡して問題を解決し、iPhone または iPad の機能を復元してください。
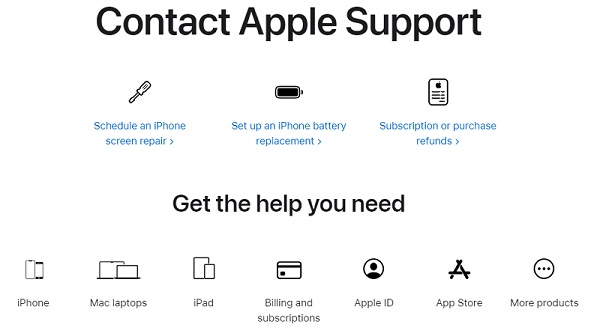
4. プロのロック解除ツールを使用する
imyPass iPassGo 10 回失敗した後にスクリーン タイム パスコードのロックを解除するための究極のソリューションとして際立っています。このツールは、安全で信頼性の高いプロセスを確保し、ロック解除手順をステップごとにガイドします。このツールは、優れたスクリーン タイム パスコード削除ツールとして機能し、パスコードを入力せずに Apple デバイスのスクリーン タイム制限を解除します。特に、このプロセスでは、削除中にデータが消去されないことが保証され、シームレスなエクスペリエンスが提供されます。このツールが際立っているのは、脱獄に頼らずにこれを達成できることです。
iPhoneスクリーンタイムアンロックを入手
WindowsまたはMacコンピュータにロック解除ツールをダウンロードするには、 無料ダウンロード 下のアイコンをクリックしてください。ダイアログ ウィンドウのガイドに従ってソフトウェアを完全に取得してください。
iPhoneをコンピュータに接続する
ソフトウェアをインストールしたら、それを開いて 上映時間 メインインターフェースからメニューを開きます。完了したら、ライトニングケーブルを使ってiPhoneまたはiPadをコンピューターに接続します。次に、 始める 次のウィンドウに移動します。
スクリーンタイムを2つの方法で解放する
◆ iOS 12以降の場合: iMyPass iPassGoはiOS 12以降でスクリーンタイムパスコードを素早く解除します。完了したら、デバイスのセットアップを実行します。 アプリとデータ ページ、選択 アプリとデータを転送しないでください 紛失を防ぐため、 後で設定 スクリーンタイムメニューで 設定 完全に除去するため。
◆ iOS 11以降の場合: このツールは、iOS 11 以前の制限パスコードをバイパスできます。暗号化された iTunes バックアップの場合は、取得プロセスを開始する前に、パスコードを入力して復号化してください。完了したら、提示されたパスコードを使用して制限設定をリセットします。
iPhoneに完全にアクセスする
ついに、制限やスクリーンタイムの制限なしに iPhone にアクセスできるようになりました。好みに応じてパスワードを変更し、同じ問題を回避するために覚えておくかメモしておくことができます。
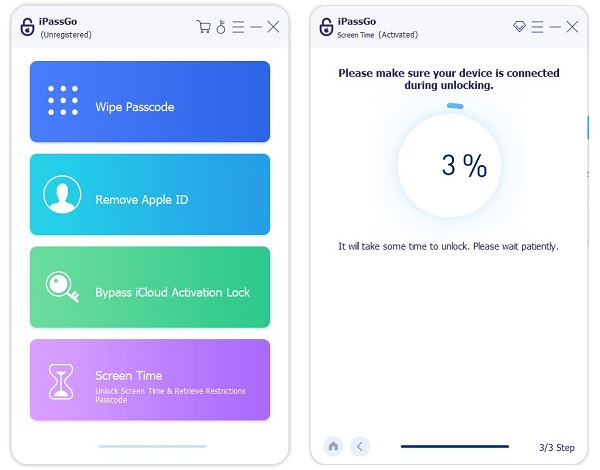
結論
いくつかの方法をリストしました スクリーンタイムのパスコードをリセットする方法つまり、期限が切れるのを待ってもう一度試すということになります。あるいは、私たちが提供する4つの方法を試してみてください。効果的な方法をお探しなら、imyPass iPassGoをお試しください。
ホットなソリューション
-
iOSのロックを解除する
-
iOSのヒント
-
Androidのロックを解除
-
Windowsパスワード

