完全ガイド - Web と iPhone/iPad 経由で Apple ID のメール アドレスを変更する方法
あなたは探していますか? Apple IDを変更する 電子メールで Apple ID を削除したいが、そのプロセスをスムーズに進める方法がわからないということはありませんか? この包括的なガイドでは、コンピューターとモバイル デバイスのユーザー向けに、データを失うことなくスムーズに移行するための手順を段階的に説明します。さらに、パスワードなしで Apple ID を削除するためのヒントも紹介します。よくある懸念事項を取り上げている FAQ を詳しく調べて、Apple ID のパスワードを更新する方法や複数のアカウントを効果的に管理する方法を学びましょう。
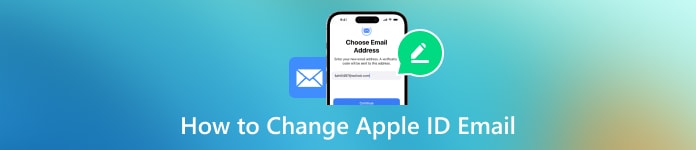
記事上で:
パート1. Apple IDのメールを変更する方法
コンピューター経由:
Apple ID のメール アドレスを新しいアドレスに移行するのは、コンピューター経由で簡単に行えます。Apple の Web サイトにアクセスして、アカウント管理セクションにすばやく移動し、変更を開始できます。Apple ID のメール アドレスをシームレスに更新して、すべての Apple サービスに引き続きアクセスできるようにする方法は次のとおりです。
Apple の Web サイトの「Apple ID の管理」ページに移動し、現在の Apple ID のメール アドレスとパスワードでサインインします。
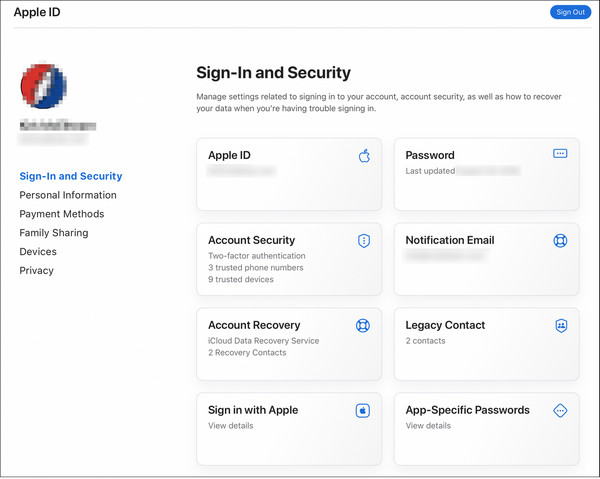
クリックしてください サインインとセキュリティ セクションまたは同等のツールを使用してアカウント設定を制御します。
Apple IDのメールアドレスを変更するオプションを探します。 Apple ID または類似。
新しいメールアドレスを入力してください 新しいApple ID ボックスまたは同様のフィールドが提供されます。
クリック Apple IDを変更する または同様のボタンをクリックして変更を続行します。
Apple からの確認コードがメール受信トレイに届いているか確認してください。
変更を確認するには、メールで受け取った確認コードを Apple Web サイトの適切なフィールドに入力します。
ノート:
これらの手順を完了すると、Apple ID のメール アドレスが、指定した新しいメール アドレスに更新されます。新しい Apple ID のメール アドレスを使用して、iCloud やメッセージなどのすべてのデバイスとサービスに再度サインインしてください。
iPhoneまたはiPadを使用する場合:
Apple IDのメールアドレスを変更する別の方法 iPhoneのメールパスワード iPhone または iPad の設定アプリを使用することです。この直接的なアプローチによりプロセスが効率化され、手間をかけずにメール アドレスを更新できます。設定メニュー内の手順に従うことで、コンピューターや追加のツールを必要とせずに、新しい Apple ID メールにシームレスに移行できます。
デバイスで設定アプリを開きます。
設定オプションの上部にあるアカウントをタップして、Apple ID 設定にアクセスします。
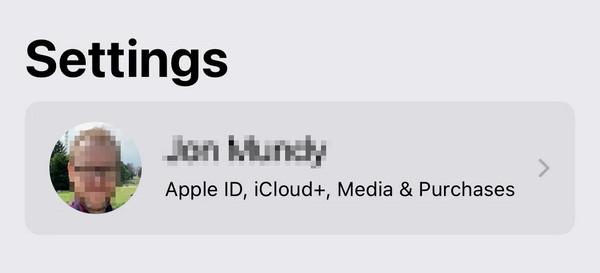
を選択してください 名前, 電話番号、 と Eメール Apple ID メニューの上部にあるオプション。
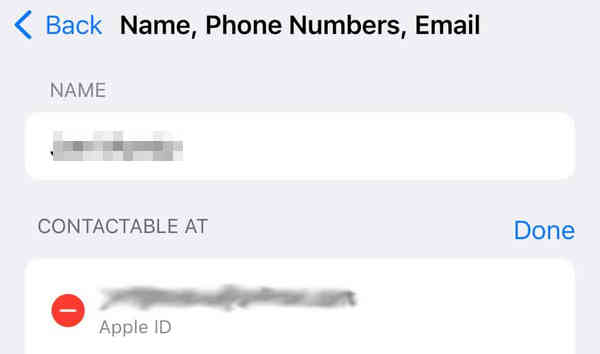
をタップします。 編集 ボタンの横にある メールアドレスと電話番号 見出し。
古いメール アドレスの横にあるマイナス記号 (-) をタップして削除し、プロンプトが表示されたら [続行] を選択します。
プロンプトが表示されたらiPhoneまたはiPadのパスコードを入力し、タップします 終わり.
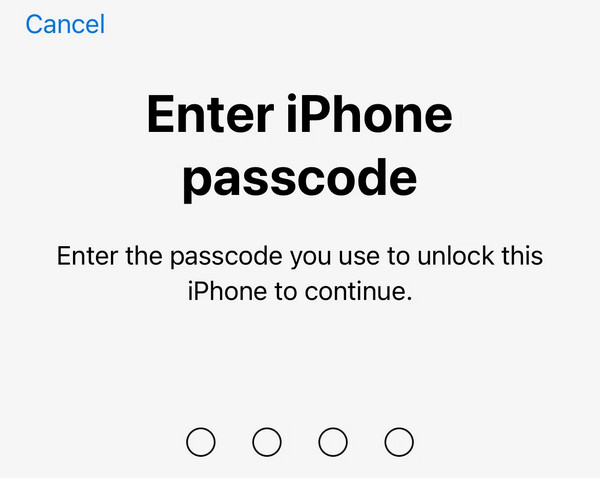
新しいApple IDのメールアドレスを入力してタップします 次.
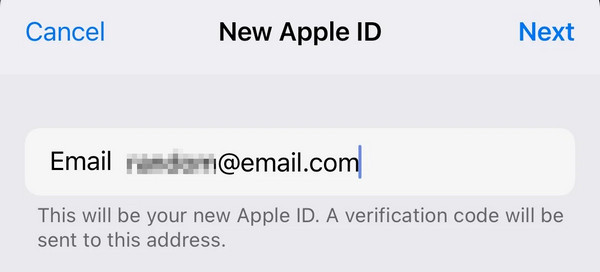
受信トレイのメールを確認し、Apple からの 6 桁の確認番号を確認してください。
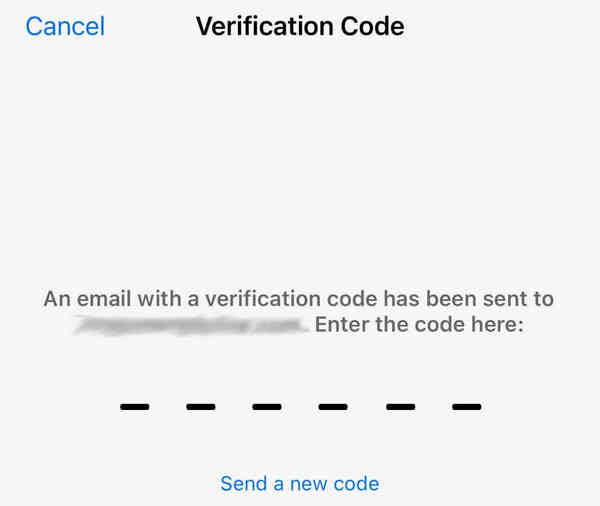
更新を検証するには、取得した確認コードをデバイスの適切なスペースに入力します。
パート2. ボーナス: パスワードを要求せずにApple IDを削除する方法
パスワードなしで Apple ID を削除することは、常に困難でした。 imyPass iPassGo Apple ID を安全かつ効率的に削除する簡単な方法を提供します。シンプルな UI と豊富な機能により、パスワード不要の Apple エコシステムに簡単に切り替えることができます。手間をかけずに iPassGo の追加機能を利用するには、次の手順に従ってください。

4,000,000以上のダウンロード
まず、imyPass iPassGoをコンピュータにダウンロードしてインストールします。インストールしたら、ツールを開いて Apple ID を削除 プロセスを続行するにはモードを選択してください。

その後、USBコードを使用してデバイスをコンピューターに接続し、 始める ボタンをクリックして、デバイスから Apple ID を削除します。

プロセスが完了するまでお待ちください。完了したら、 わかった ボタンをクリックして変更を確定します。

よくある質問。
-
すべてを失うことなく Apple ID を変更するにはどうすればいいですか?
Apple ID を正しく変更しても、データが失われることはありません。更新を行う前に、すべてのデータが iCloud または iTunes にバックアップされていることを確認してください。iCloud、App Store、iTunes からサインアウトし、新しい Apple ID でサインインしてください。変更中も、購入内容、アプリ データ、iCloud のコンテンツはすべて保持されます。
-
Apple ID に関連付けられているメールアドレスを削除するにはどうすればよいですか?
Apple ID に関連付けられているメール アドレスを削除するには、公式 Web サイトで自分のアカウントにログインします。アカウントまたはアカウント設定領域に移動し、メール アドレスを管理するオプションを見つけます。削除するメールを選択し、指示に従って操作を確認します。連絡先情報を適切に更新してください。
-
iCloud のメールアドレスの名前を変更できますか?
いいえ、既存の iCloud メール アドレスの名前を変更することはできません。ただし、新しい iCloud メール アドレスを作成して、徐々に使用することはできます。新しいメール アドレスで連絡先とアカウントを更新してください。古い iCloud メールは引き続き有効ですが、スムーズな移行のためにメールを新しいアドレスに転送することを検討してください。
-
Apple ID のパスワードを更新するにはどうすればよいですか?
Apple IDのパスワードを忘れた場合も含め、Apple IDのパスワードを更新するには、Apple IDアカウントのWebサイトに移動してサインインします。セキュリティセクションに移動して、パスワードを変更するオプションを選択します。指示に従って現在のパスワードを入力するか、 Apple IDのパスワードを忘れた オプションを選択し、新しいパスワードを作成します。アップデートを正常に完了するには、新しいパスワードが Apple のセキュリティ要件を満たしていることを確認してください。
-
2つのApple IDを組み合わせることは可能ですか?
残念ながら、2 つの異なる Apple ID を統合することはできません。Apple のシステムでは、アカウントの結合や、ID 間での購入、データ、履歴の転送はサポートされていません。ただし、すべての Apple サービスとデバイスに 1 つのアカウントを選択することで、情報を統合できます。他の ID の使用を中止する前に、購入内容とデータを 1 つのアカウントから別のアカウントに転送するようにしてください。
結論
この投稿を読んだ後、 Apple IDのメールアドレスを切り替える 簡単な作業です。コンピューターとモバイルの両方のユーザー向けの詳細な手順と、パスワードなしで Apple ID を削除するボーナスのヒントにより、シームレスに移行できます。一般的な懸念事項に対応する FAQ を調べて、パスワードを効果的に更新する方法や複数のアカウントを管理する方法を学びます。自信を持って Apple ID 設定を操作して、スムーズな切り替えを実現してください。
ホットなソリューション
-
iOSのロックを解除する
-
iOSのヒント
-
Androidのロックを解除
-
Windowsパスワード

