iPhone、iPad、MacでApple IDを削除する方法の完全ガイド
ヘルプが必要です Apple IDを削除する デバイスから Apple ID を削除したいですか? プライバシーを保護したい場合でも、セキュリティ上の懸念に対処したい場合でも、Apple ID を無効にするのは難しい場合があります。この詳細な投稿では、iPhone での ID の削除や 2 要素認証の確立など、さまざまなシナリオについて手順を追って説明します。特定のニーズに合わせたパーソナライズされたソリューションを探り、デジタル ID の制御を簡単に回復します。
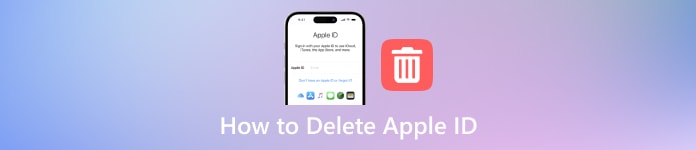
記事上で:
パート1. Apple IDを削除する理由
ここでは、アカウントを統合して簡素化することから、データのセキュリティとプライバシーに関する懸念まで、Apple ID を削除する理由をいくつか紹介します。個人の好みや状況に応じてデジタルプレゼンスを形成し、Apple 製品やサービスから切り離すさまざまな理由について探ります。
1. アカウントの統合: ユーザーによっては、誤って複数の Apple ID を作成してしまい、簡素化と使いやすさのためにそれらを統合したい場合があります。
2. Appleとの提携解除: 個人的または思想的な理由により、Apple またはその製品と関わりを持ちたくないと考える人もいるかもしれません。
3. オフグリッドへの欲求: 場合によっては、ライフスタイルの選択の一環として、またはプライバシーと匿名性を維持するために、テクノロジーから完全に切り離すことを選択する人もいます。
4. セキュリティ上の懸念: Apple IDが侵害された場合、またはデータのプライバシーとセキュリティに懸念がある場合は、アカウントを削除するとともに、 iPhone、iPadでのパスワード管理、および Mac では、予防策として使用できます。
5. サブスクリプションサービスの終了: Apple Music や iCloud ストレージなどの Apple のサブスクリプション サービスを使用しなくなったユーザーは、Apple ID を削除してこれらのサブスクリプションを終了することができます。
6. 法令遵守: 場合によっては、データ保護法や裁判所命令などの法的義務や規制上の義務を申請するために、Apple ID を削除する必要があることがあります。
7. 個人的な状況の変化: Apple サービスが利用できない別の国に引っ越したり、個人的な好みが大きく変わったりといった生活の変化により、Apple ID を削除するよう促されることがあります。
パート2. iPhoneからApple IDを削除する方法
iPhone から Apple ID を削除する場合は、設定アプリから簡単に実行できます。次の簡単な手順に従って、タスクを効率的に完了してください。
開く 設定 iPhone でアプリを起動します。次に、ページの上部で Apple ID をタップし、必要に応じてサインインします。
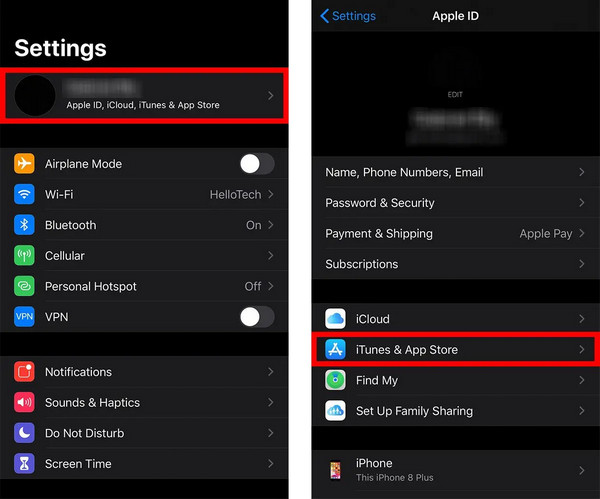
次にiTunesを起動します & アプリストア そして画面上部にもう一度 Apple ID が表示されます。
さらに、タップ Apple IDを表示 求められたらアクションを確認する
タップする このデバイスを削除する iTunes in the Cloud の下にあります。戻るボタンをタップして Apple ID ページに戻ります。
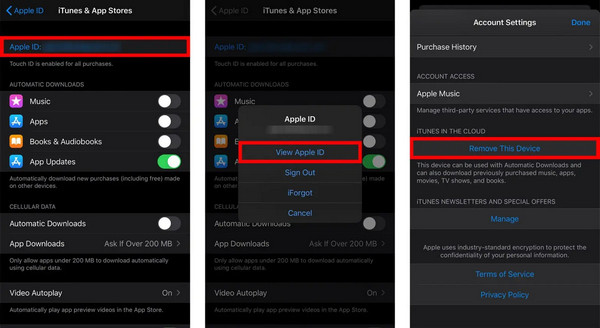
一番下までスライドして選択 サインアウトApple ID のパスワードを入力し、「オフにする」をクリックして確認します。
最後にタップ サインアウト もう一度タップして確認します サインアウト ポップアップウィンドウで。
パート3. iPadからApple IDを消去するにはどうすればいいですか
iPadからApple IDを削除することは、iCloud.comを通じてリモートで行うことができます。以下の簡単な手順に従って、デバイスからApple IDの関連付けを解除してください。この方法は、 Apple IDからデバイスを削除する リモートで。
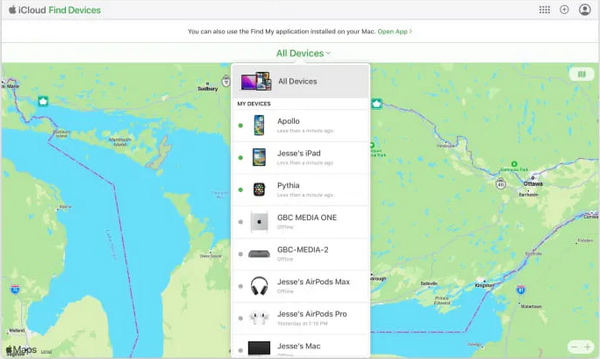
iCloud.comにアクセスしてログインします。
案内する 私のものを探す を選択します すべてのデバイス.
削除する対象デバイス(iPad)を選択します。
クリック アカウントから削除.
パート4. MacからApple IDを削除する方法
オプション1. MacからApple IDの関連付けを解除したい場合、そのプロセスは簡単です。システム環境設定にアクセスしてApple IDの設定をナビゲートすることで、簡単に削除できます。次の簡単な手順に従ってください。 Apple IDからサインアウトする スムーズな移行を保証します。
画面の左上隅にあるAppleボタンを選択します。 システム環境設定 ドロップダウンメニューから選択します。
システム環境設定ウィンドウで、 Apple ID.
選択する 概要 左側のサイドバーから選択します。Apple ID 設定と接続されたサービスの概要が表示されます。
概要ページの下部に、 サインアウト。 クリックして。
プロンプトが表示されたらApple IDのパスワードを入力します。 継続するもう一度クリック サインアウト あなたの決定を確認するため。
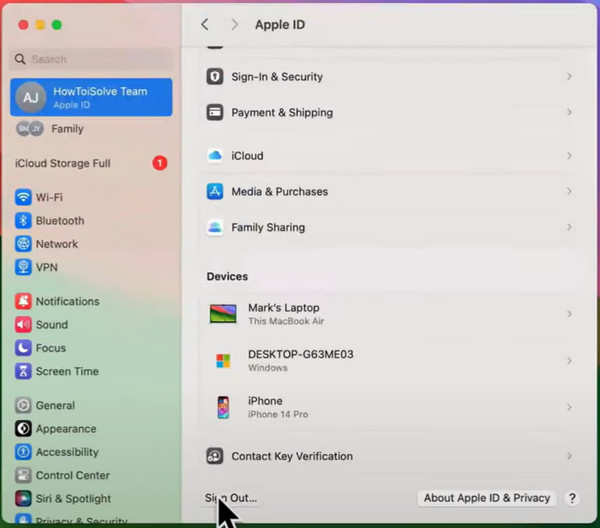
オプション2または、MacBookとiPhoneの両方で同じApple IDを使用していて、MacのApple IDを削除したい場合は、iPhoneで次の手順を実行してください。
設定アプリを開きます。
Apple IDをタップします。
下にスクロールして、以下のMacBookを選択します。 デバイスのリスト.
タップ アカウントから削除.
タップして確認 削除する ポップアップ ボックスに表示されます。
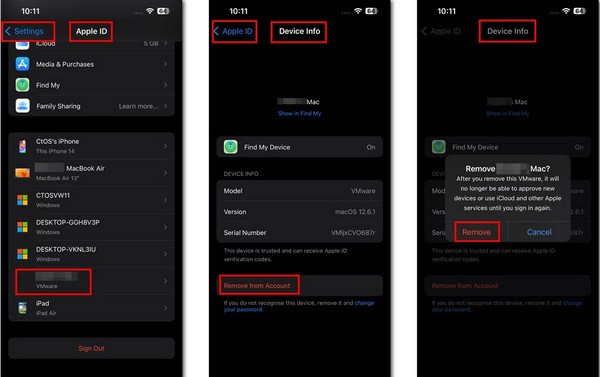
パート5. AppleからApple IDを削除する方法
現在の Apple ID を破棄して Apple から削除する場合は、Apple のデータとプライバシーの Web サイトにアクセスして Apple ID アカウントを削除する必要があります。
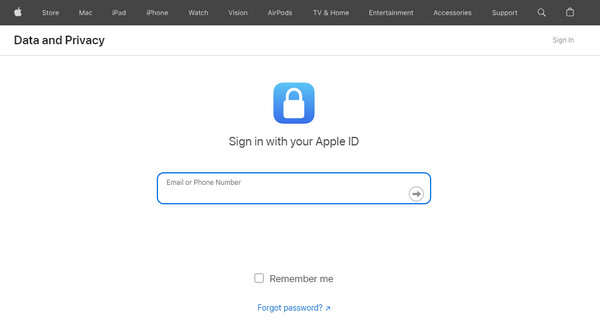
ブラウザで Apple のデータとプライバシーの Web サイト (privacy.apple.com/account) にアクセスします。Apple ID アカウントとパスワードを入力します。
クリック アカウント削除リクエスト オプション アカウントを削除する.
次に、削除リクエストの理由を選択し、 継続する最終確認後、Apple は数時間または数日かけて Apple ID アカウントを削除します。
パート6. Apple IDを無効にする方法
Apple ID アカウントの削除に加えて、セキュリティ上の理由から Apple ID を無効にすることもできます。
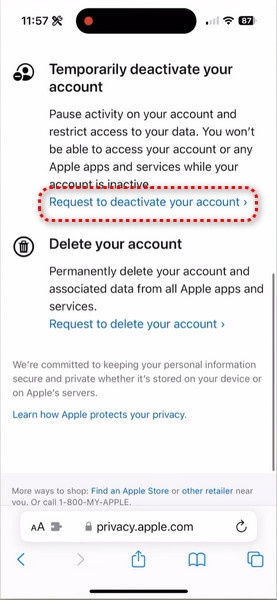
Safari で Apple のデータとプライバシーの Web サイト (privacy.apple.com/account) にアクセスします。Apple ID でサインインします。
下にスクロールしてタップします アカウント削除リクエスト 下 アカウントを一時的に無効にする.
一番下までスライドして、ドロップダウンメニューから理由を選択します。クリック 継続する画面の指示に従って、Apple ID アカウントを無効にします。
パート 7. パスワードなしで Apple ID アカウントをワンクリックで削除する [ベスト]
パスワードなしでAppleデバイスを削除するのは簡単です imyPass iPassGo簡単なプロセスで Apple ID を簡単に削除し、スムーズな移行とデータのセキュリティを確保します。

4,000,000以上のダウンロード
パスワードを必要とせずに Apple ID を削除する方法は次のとおりです。
imyPass iPassGoをパソコンにダウンロードしてインストールし、起動します。次に、 Apple ID を削除 デバイスから Apple ID を削除する手順に進むには、このモードを選択してください。
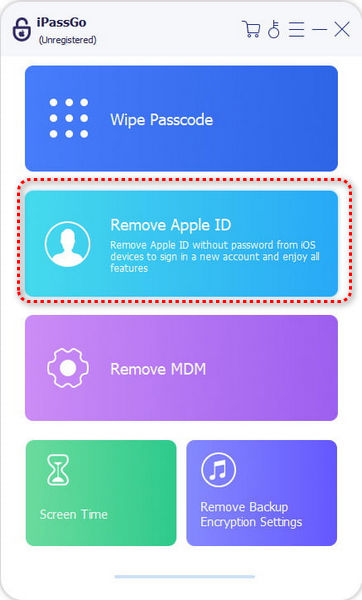
次に、USBケーブルでデバイスをデスクトップまたはラップトップに接続します。 始める プロセスを開始するボタン。

完了するまで待ってからクリック わかった プロセスが完了した後に変更を適用します。
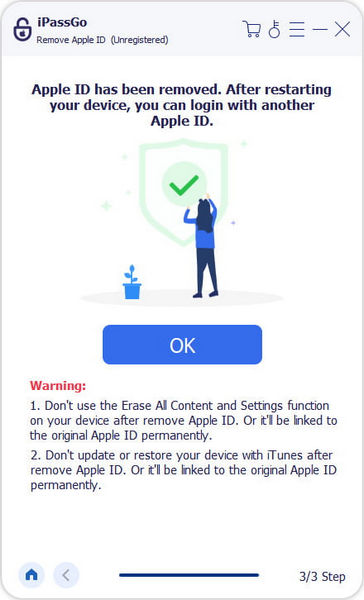
よくある質問。
-
子供のApple IDを削除するにはどうすればいいですか?
お子様の Apple ID を削除するには、ファミリー管理者としてファミリー共有アカウントにサインインします。[設定] > [ファミリー共有] > [自分の名前] > [ファミリー共有] に移動し、お子様のアカウントを選択して [削除] を選択します。プロンプトに従って削除を確認します。この操作により、お子様はファミリー共有から削除され、Apple ID が完全に無効になることに注意してください。
-
iPhone で他の人の Apple ID を削除するにはどうすればいいですか?
iPhone から他の人の Apple ID を削除するには、「設定」>「[あなたの名前]」>「サインアウト」の順に選択して、iCloud と App Store からログアウトします。次に、「設定」>「一般」>「リセット」>「すべての設定をリセット」ですべての設定をリセットします。オプションで、「設定」>「一般」>「リセット」>「すべてのコンテンツと設定を消去」の順に選択して、工場出荷時の状態にリセットします。リセットを進める前に、重要なデータを必ずバックアップしてください。
-
新しい Apple ID を作成するとすべてが削除されますか?
新しい Apple ID を作成しても、iPhone 上の既存のデータは削除されません。ただし、新しい Apple ID に切り替えると、以前の ID で購入したコンテンツや以前の ID に関連付けられたコンテンツにアクセスできなくなります。写真、連絡先、アプリはそのまま残ります。データの損失を避けるため、新しい Apple ID に移行する前に重要な情報をバックアップしておいてください。新しい ID を作成したら、新しいアカウントを使用して購入したアプリやメディアを再ダウンロードできます。
-
Apple ID のパスワードを安全に変更するにはどうすればいいですか?
Apple IDのパスワードを安全かつ iPhoneにパスワードを保存する、設定 > [あなたの名前] > パスワードとセキュリティ > パスワードの変更に移動します。現在のパスワードを入力し、強力で一意であることを確認した上で新しいパスワードを作成してください。文字、数字、記号を組み合わせて使用してください。簡単に推測できる情報は避けてください。変更を確認し、プロンプトが表示されたら本人確認を行ってください。パスワード変更プロセス中に不正アクセスを防止するため、安全なネットワークに接続していることを確認してください。
-
Apple ID の 2 要素認証を有効にするにはどうすればいいですか?
Apple ID の 2 ファクタ認証を許可するには、「設定」>「[自分の名前]」>「パスワードとセキュリティ」>「2 ファクタ認証をオンにする」の順に選択します。指示に従って、信頼できる電話番号を確認します。有効にすると、新しいデバイスまたはブラウザで Apple ID にサインインするたびに、信頼できるデバイスまたは電話番号に確認コードが届きます。コードを入力してアカウントにアクセスし、不正アクセスから安全に保護します。
結論
まとめると、この包括的なガイドでは、効果的に Apple IDアカウントを削除するプライバシーからセキュリティまで、さまざまな懸念事項に対処します。iPhone、iPad、Mac から ID を削除したり、2 要素認証を有効にしたりすることで、スムーズな移行を実現しながらデータを保護できます。さまざまなシナリオに合わせた明確な手順とソリューションにより、自信を持ってデジタル ID を管理し、Apple エコシステムに対する制御を維持できます。
ホットなソリューション
-
iOSのロックを解除する
-
iOSのヒント
-
Androidのロックを解除
-
Windowsパスワード

