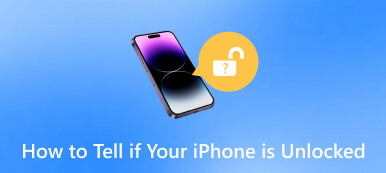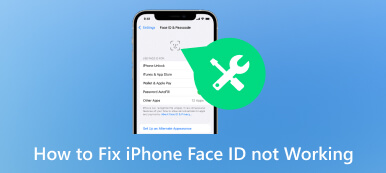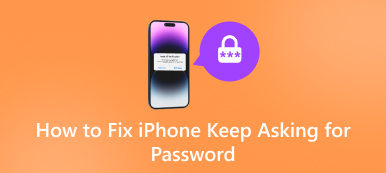iOSのスクリーンタイムが機能しない問題を解決する方法
「スクリーンタイムを 3 時間に設定しましたが、合計使用時間が経過しても iPhone がそれぞれのアプリをブロックしなくなりました。この問題を解決するにはどうすればよいですか?」
最近の調査によると、iOS ユーザーの大多数が携帯電話中毒の問題を認識しています。スクリーンタイム機能が、特に親の間で人気になるのは当然です。ただし、一部のユーザーから報告がありました iPhoneのスクリーンタイムが機能しない。このトラブルシューティングは、問題を簡単に解決するのに役立ちます。
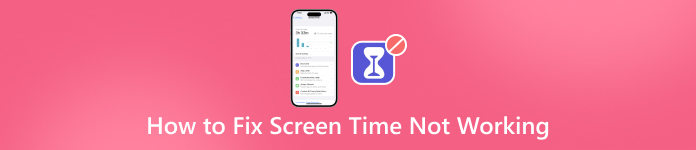
- パート 1. スクリーンタイムが機能しない問題を修正する方法
- パート 2. スクリーンタイム パスコードを忘れたときにロックを解除する方法
- パート 3. スクリーンタイムが機能しない問題を修正する方法に関するよくある質問
パート 1. スクリーンタイムが機能しない問題を修正する方法
解決策 1: スクリーンタイムを再度有効にする
iPhone でスクリーンタイムが機能しない場合、最初にできることは設定を確認することです。 iPhone でスクリーンタイムを無効にし、再度有効にすることで問題の解決を試みることができます。
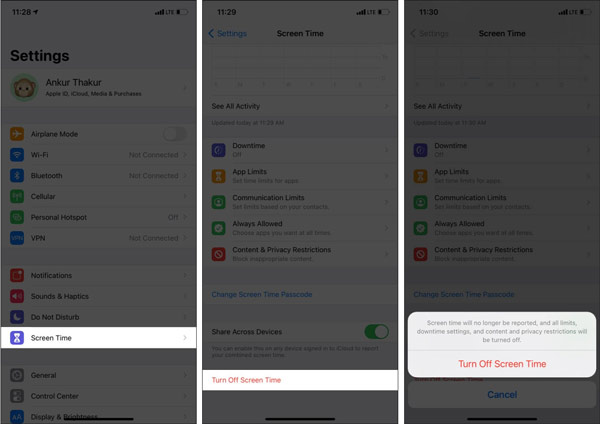 ステップ1設定アプリを実行し、次のように入力します。 上映時間 タブ。 ステップ2をタップします。 スクリーンタイムをオフにする 下部にあるボタン。プロンプトが表示されたら、スクリーンタイムのパスワードを入力します。次にタップします スクリーンタイムをオフにする もう一度アクションを確認します。 ステップ3iPhoneを再起動します。次に、設定アプリに移動し、 をタップします 上映時間を押す スクリーンタイムをオンにする。指示に従って制限を再度有効にします。
ステップ1設定アプリを実行し、次のように入力します。 上映時間 タブ。 ステップ2をタップします。 スクリーンタイムをオフにする 下部にあるボタン。プロンプトが表示されたら、スクリーンタイムのパスワードを入力します。次にタップします スクリーンタイムをオフにする もう一度アクションを確認します。 ステップ3iPhoneを再起動します。次に、設定アプリに移動し、 をタップします 上映時間を押す スクリーンタイムをオンにする。指示に従って制限を再度有効にします。 解決策 2: iPhone を強制的に起動する
iOS 12 以降のスクリーンタイムが機能しなくなるのは、iPhone が特定のモードでスタックしていることが原因である可能性があります。このような場合、解決策は強制再起動です。デバイスを通常の状態に戻すことができます。
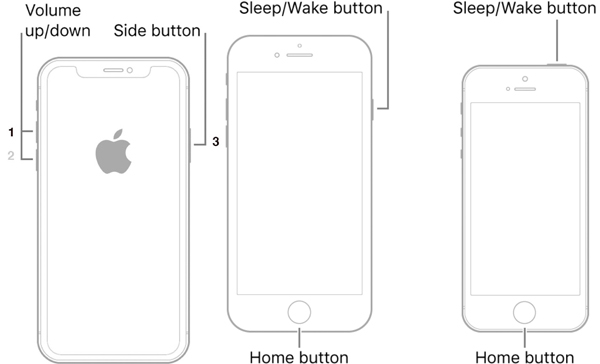
iPhone X/XR/XS/8 以降: を押して放します。 ボリュームアップ ボタンに対しても同じことを行います ボリュームダウン ボタンを押したままにする 側 Apple ロゴが表示されるまでボタンを押します。
iPhone 7/7 Plusの場合: を長押しします。 ボリュームダウン + サイド Apple ロゴが画面に表示されるまで、ボタンを同時に押します。
iPhone SE/6s以前の場合: 睡眠/覚醒 + 帰宅 ボタンを押して、Apple ロゴが表示されたら放します。
解決策 3: 日付と時刻を確認する
スクリーンタイム機能は、正しい日付と時刻に基づいて動作します。一般的に、iOS はインターネット経由で時刻を自動的に同期できます。日付や時刻が間違っているために iPhone でスクリーンタイムが機能しない場合は、手動で修正してください。
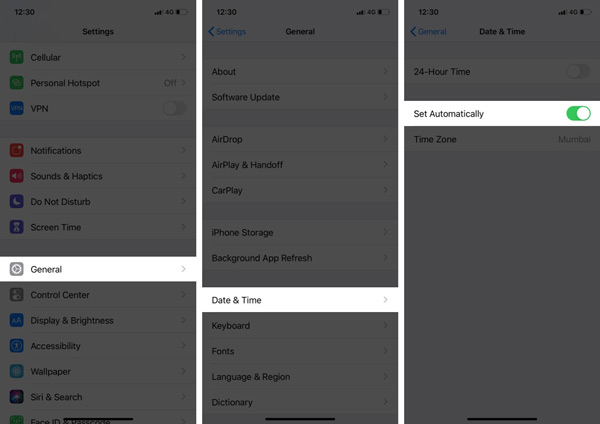 ステップ1設定アプリを実行し、プロフィールをタップします。 ステップ2下にスクロールして、 サインアウト ボタン。 Apple ID のパスワードを入力し、指示に従って完了します。 ステップ3デバイスを再起動し、設定アプリを開いて、 ログイン ボタン。 Apple ID とパスワードを入力します。
ステップ1設定アプリを実行し、プロフィールをタップします。 ステップ2下にスクロールして、 サインアウト ボタン。 Apple ID のパスワードを入力し、指示に従って完了します。 ステップ3デバイスを再起動し、設定アプリを開いて、 ログイン ボタン。 Apple ID とパスワードを入力します。 解決策 5: Apple サーバーのステータスを確認する
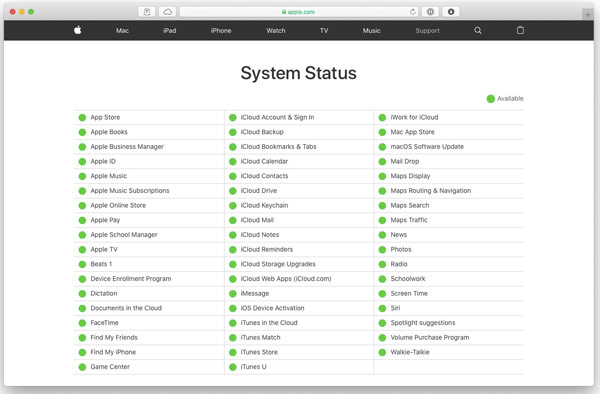
スクリーンタイムを含むすべての Apple サービスは Apple サーバーを通じて動作します。 Apple サーバーがダウンしている場合、スクリーンタイムは機能しません。したがって、Apple サーバーのステータスを確認する必要があります。
ブラウザで Apple 公式のシステム ステータス ページにアクセスします。すべてのサーバーに緑色のアイコンが付いていることを確認します。誰かが黄色または赤色のアイコンでマークされている場合は、サーバーが再び動作するまで待ちます。
解決策 6: すべての設定をリセットする
スクリーンタイムは、iPhone の重要な設定の 1 つです。 iPhone でスクリーンタイムが機能しないもう 1 つの理由は、設定の競合です。したがって、すべての設定をリセットすることでこの問題を解決できます。
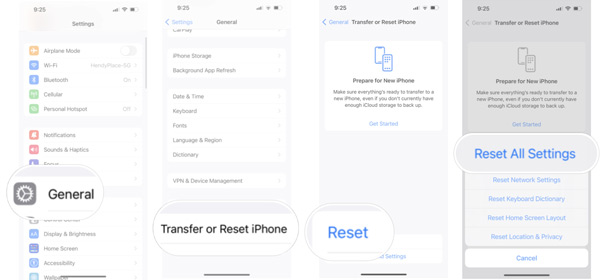 ステップ1設定アプリを起動し、 全般的 タブを選択し、 iPhoneの転送とリセット. ステップ2タップ リセット そして選ぶ すべての設定をリセット。プロンプトが表示されたら、パスコードを入力して確認します。
ステップ1設定アプリを起動し、 全般的 タブを選択し、 iPhoneの転送とリセット. ステップ2タップ リセット そして選ぶ すべての設定をリセット。プロンプトが表示されたら、パスコードを入力して確認します。 パート 2. スクリーンタイム パスコードを忘れたときにロックを解除する方法
スクリーンタイムを変更する必要がある場合でも、トラブルシューティングを行う必要がある場合でも、スクリーンタイムのパスコードが必要です。パスコードを忘れた場合は、 imyPass iPassGo パスコードなしでスクリーンタイムをリセットするのに役立ちます。

4,000,000以上のダウンロード
パスコードなしで機能しないスクリーンタイムを削除する手順は次のとおりです。
ステップ1iPhoneに接続するPC にソフトウェアをインストールした後、ソフトウェアを起動します。 Lightning ケーブルを使用して iPhone を同じコンピュータに接続します。を選択してください 上映時間 モードを選択し、 始める 先に進むためのボタン。
 ステップ2スクリーンタイムを削除する
ステップ2スクリーンタイムを削除する iOS 12 以降では、ソフトウェアはパスコードなしでスクリーンタイムをすぐに削除します。必ず選択してください アプリとデータを転送しないでください の アプリとデータ 画面を表示し、選択します [設定] で後で設定する に遭遇したとき 上映時間 セットアップ中の画面。
iOS 11 以前では、ソフトウェアは制限パスコードをすぐに取得します。

パート 3. スクリーンタイムが機能しない問題を修正する方法に関するよくある質問
スクリーンタイムが機能しなくなるのはなぜですか?
スクリーンタイムが機能しない主な理由には、不適切な設定、アプリまたは設定の競合、iPhone のスタックなどが含まれます。
子供のiPhoneにスクリーンタイムを設定できますか?
はい。お子様のアカウントをファミリー共有に追加すると、iPhone でスクリーンタイムを直接設定できます。
スクリーンタイムが機能しない場合はオフにできますか?
はい。機能が停止した場合は、パスコードを使用して機能を無効にすることができます。
結論
この投稿では、次の問題を解決する方法について説明しました。 スクリーンタイムが機能しない iPhoneで。この機能を使用すると、携帯電話の使用やお子様の行動を制御できます。ただし、異常に動作したり、まったく動作しなくなる場合があります。パスコードを忘れた場合でも、imyPass iPassGo を使用するとスクリーン タイムを回避できます。その他お困りのことがございましたら、お気軽に下記にご記入ください。