iOSのスクリーンタイムパスワードをリセットする簡単なガイド
お子様のスクリーンタイムのパスコードを設定したものの、うっかり忘れてしまったことはありませんか?あるいは、中古デバイスを使っていて、スクリーンタイム機能をオフにできないことに気づいたことはありませんか?いずれにしても、スクリーンタイムの設定からロックアウトされると、非常にイライラするものです。多くのユーザーは、工場出荷時の設定に戻すことで問題を解決しようとしますが、これはデータの損失につながり、割に合わないトレードオフとなります。実際には、デバイスのデータを消去したり、元のApple IDを持っていなくても、より安全で効果的な方法でスクリーンタイムのパスコードをリセットできます。次に、簡単にスクリーンタイムのパスコードをマスターするための実用的な解決策をいくつか紹介します。 スクリーンタイムのパスコードをリセットする方法 iPhone または iPad を再びコントロールできるようになります。
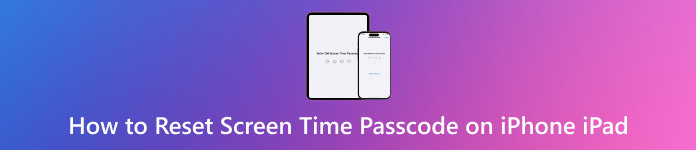
記事上で:
パート1. iPhone / iPadのスクリーンタイムパスコードをリセットする
現在のスクリーンタイムのパスコードを覚えているなら、リセットのプロセスは実はとても簡単です。設定から新しいパスコードに直接変更できます。このプロセス全体を通して追加のツールは必要なく、データにも影響を与えないため、最も安全で公式に推奨されている方法の一つです。iPhoneでもiPadでも、手順はほぼ同じです。
に行く 設定 そして選ぶ 上映時間.
下にスクロールして選択 スクリーンタイムのパスコードを変更する.
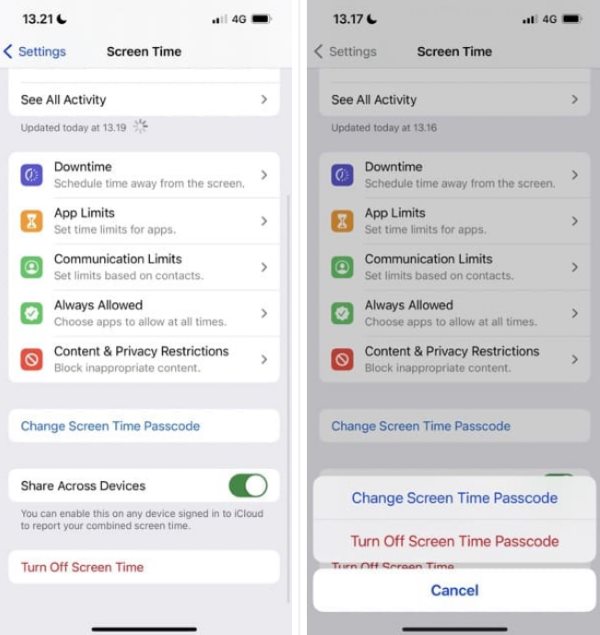
システムでは、現在のスクリーンタイム パスコードの入力が要求されます。
入力後、確認のため再度設定したい新しいパスコードを入力してください。
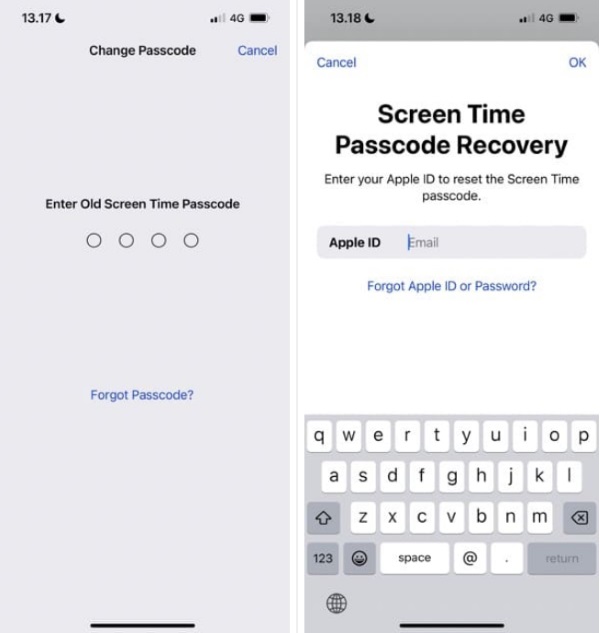
この方法はほとんどのデバイスとシステムバージョンに適用でき、iPhoneまたはiPadのスクリーンタイムパスコードをリセットする問題に対する最も直接的で効果的な解決策です。古いパスワードを忘れてしまった場合、またはデバイスでスクリーンタイム設定にアクセスできないというメッセージが表示される場合は、次のセクションを参照してください。元のパスワードを覚えていない場合や、Apple IDを持っていない場合など、スクリーンタイムパスコードをリセットする方法をご紹介します。
パート2. 古いパスコードを使わずにスクリーンタイムのパスコードをリセットする
スクリーンタイムのパスワードを忘れてしまうと、設定の変更や無効化ができなくなる可能性があります。特にお子様やご自身に時間制限が設定されている場合には、ユーザーエクスペリエンスに大きな影響が出る可能性があります。スクリーンタイムのパスワードをリセットする方法を探しているけれど、古いパスワードがわからないという方もご安心ください。ここでは、状況に応じて適用可能な3つの解決策をご紹介します。
1. iPassGo
古いパスワードを忘れてしまい、Apple IDを使いたくない場合は、 imyPass iPassGo データ損失なしでワンクリックでスクリーンタイム パスコードを削除できる最も推奨される専門ツールです。

4,000,000以上のダウンロード
ダブルクリックしてコンピュータ上でソフトウェアを実行します。次に、iPhoneまたはiPadをUSBケーブルでコンピュータに接続し、 スクリーンタイムを削除する 機能モジュール。

ソフトウェアは自動的にデバイスを認識します。クリックしてください。 始める指示に従ってオフにしてください 私のものを探す (まだオフになっていない場合)をタップし、続行してください。ソフトウェアが自動的にスクリーンタイムパスコードの削除を開始し、全体の処理には約2~3分かかります。

削除に成功すると、デバイスは自動的に再起動し、スクリーンタイム・パスコードが完全に消去されます。この方法は、Apple IDを使わずにスクリーンタイム・パスコードをリセットする方法を知りたいユーザーに特に適しています。これは、現時点でデータに影響を与えない最も直接的な解決策です。
2. Apple IDの使用(有効な場合)
スクリーンタイムの設定中に Apple ID をリンクし、パスワード回復機能を有効にした場合は、Apple の公式チャネルを通じてパスワードをリセットできます。
に行く 設定 > スクリーンタイム.
クリック スクリーンタイムのパスコードを変更する を選択します パスコードを忘れた場合.
設定時にリンクしたApple IDとパスワードを入力します。
本人確認が完了すると、新しいスクリーンタイム パスコードを設定できます。
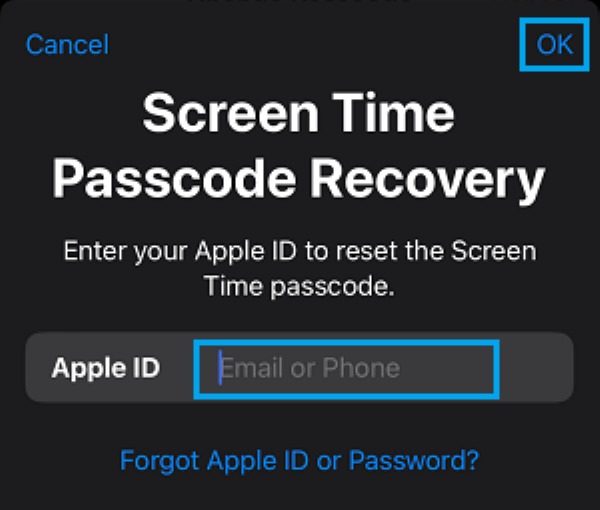
この方法は安全でリスクがなく、ほとんどのiOSデバイスに適用できます。iPhoneのスクリーンタイムパスコードをリセットし、Apple IDを記憶する方法を探しているなら、これが最も推奨される公式の方法です。
3. Apple IDなし(完全リセットが必要)
スクリーンタイムのパスコードを忘れてしまい、Apple IDを使って復元できない場合、唯一の公式な解決策はデバイスを消去して再設定することです。これは通常、iCloudロックが有効になっているデバイスに適用されます。
コンピュータで iTunes または Finder を開きます。
デバイスをコンピューターに接続し、リカバリモードに入ります(モデルによって異なります)。
• iPhone 8以降: 音量を上げる ボタンをクリックしてから、 音量を下げる ボタンを押し、リカバリ画面が表示されるまでサイドボタンを押し続けます。
• iPhone 7/7 Plus: 音量を下げる と 力 ボタンを同時に押します。
• iPhone 6s 以前: ホームボタンと電源ボタンを同時に押し続けます。
コンピュータ上で、 戻す の代わりに アップデート; スクリーンタイムのパスコードを含む、デバイス上のすべての設定が消去されます。
再起動後、選択できます 新しいiPhoneとして設定 古いパスコードを完全にバイパスします。
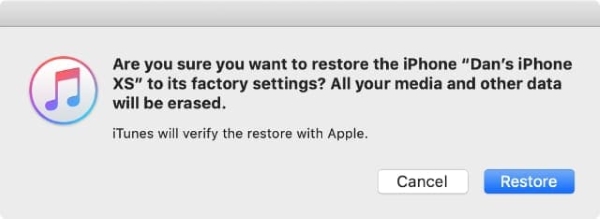
この方法は効果的ですが、デバイスのデータは消去されます。事前にデータをバックアップしておくことをお勧めします。 iCloudバックアップから復元これは、Apple ID なしでスクリーンタイム パスコードをリセットする必要がある極端な状況に適用されます。
パート3. よくある問題のトラブルシューティング
スクリーンタイムのパスコードをリセットしようとすると、予期せぬ問題に遭遇するユーザーが多くいます。例えば、「パスコードを忘れた場合」のオプションが表示されない、Apple IDを認証できない、パスコードを削除しても有効なままであるなどです。このセクションでは、これらのよくある問題を一つずつ解決し、プロセス全体をスムーズに完了させる方法をご紹介します。
「パスコードを忘れましたか?」オプションが表示されない
一部のユーザーから、パスワードを忘れてしまったという報告があります。Apple ID からパスワードをリセットしようとしても、設定画面にボタンが表示されません。この状況は通常、以下の理由で発生します。
• スクリーンタイムのパスワードがApple IDにリンクされずに設定されました。
• iOS バージョンが古く、パスワード回復機能をサポートしていません。
• デバイスは子デバイスモードになっており、 iPhoneのペアレンタルコントロールを変更する.
解決策:
• システムが iOS 13.4 以降にアップデートされていることを確認してください。
• へ移動 設定 > Apple ID > スクリーンタイム リンクステータスを確認します。
• それでも問題が解決しない場合は、imyPass iPassGo を使用してパスワード制限を強制的に解除できます。これは、スクリーンタイム パスワードをリセットする主流の方法でもあります。
Apple ID のリセットが機能しない
すでにご覧になりましたか? パスワードをお忘れですか? オプションですが、Apple IDを入力した後に認証失敗メッセージが表示されます。いくつかの理由が考えられます。
• Apple ID が間違って入力されたか、セットアップ時に使用した ID と一致していません。
• 不安定なネットワークにより認証に失敗します。
• Apple サーバーは一時的に利用できません。
解決策:
• デバイスにリンクされた元の Apple ID を使用しているかどうかを確認します。
• Wi-Fi ネットワークを切り替えるか、後でもう一度お試しください。
• 公式 Apple ID ウェブサイト (appleid.apple.com) にログインして、アカウントのステータスを確認します。
リセット後もパスコードは有効です
場合によっては、ユーザーがリセットプロセスを完了し、リカバリモードでデバイスを消去したにもかかわらず、デバイスを再度セットアップした後もスクリーンタイムのパスコードが残っていることがあります。これは通常、以下の理由によるものです。
• iCloud 設定は完全には消去されず、システムが自動的に元の設定を復元しました。
• スクリーンタイム情報が iCloud バックアップから復元されました。
解決策:
• デバイスを復元するときに、 新しいiPhone/iPadとしてセットアップするただし、iCloud バックアップから復元しないでください。
• バックアップを使用する必要がある場合は、復元後すぐに設定に移動してパスコードを削除または変更してください。
• 設定ファイルが自動的に復元されないように、サードパーティ製のツールを使用して徹底的にクリアすることをお勧めします。
結論
スクリーンタイムのパスコードを忘れても大した問題ではありません。 スクリーンタイムのパスワードをリセットする方法 iPhoneやiPadでパスコードがロックされている場合、またはApple IDをお持ちでない場合は、このガイドで明確かつ効果的な解決策をご案内します。パスコードを迅速かつ安全に削除する必要がある場合は、 imyPass iPassGo 最もおすすめのツールです。使いやすく、古いパスワードを使わずに簡単にデバイスのロックを解除できます。
ホットなソリューション
-
iOSのロックを解除する
-
iOSのヒント
-
Androidのロックを解除
-
Windowsパスワード

