パスワードなしで「iPhoneを探す」を無効にする方法【ステップバイステップガイド】
「iPhoneを探す」は、紛失や盗難の際にデバイスを保護するセキュリティ機能です。Apple IDのパスワードがないと、他人がiPhoneを使用できないようにします。しかし、Apple IDのパスワードを忘れてしまった場合、アクティベーションロックがかかった中古のiPhoneを購入した場合、あるいはデバイスが破損または無効化されている場合など、パスワードがわからない場合があります。
理由が何であれ、私たちはあなたに教えるお手伝いをします パスワードなしで「iPhoneを探す」をオフにする方法. やる前に知っておきたいキーノートも紹介します。

記事上で:
パート1:続行する前に知っておくべき重要な注意事項
パスワードなしで「iPhoneを探す」をオフにすることは、Appleが認めている機能ではありません。しかし、パスコードを忘れたりログインできなくなったりした際に、多くの人がその方法を探しています。何かを試す前に、何が許され、何が許されないのかを知っておく必要があります。それぞれの項目を一つずつ、明確かつ正直に解説していきましょう。
法的考慮事項: 所有するデバイスのみ
「iPhoneを探す」をオフにできるのは、自分の所有物である携帯電話だけです。つまり、あなたが購入したもので、あなたの名前が登録されているものです。たとえ誰かに譲られたものであっても、自分のものではない場合はオフにしないでください。 iCloudを削除する Apple IDを使わずにロックしたり、「iPhoneを探す」を無効にしたりしないでください。試すと大きな問題に巻き込まれる可能性があります。この方法は、iPhoneが自分のものであり、所有権の証明がある場合のみ実行してください。
Appleの公式見解:パスワードは必須(これらは回避策です)
Appleは、「iPhoneを探す」をオフにするにはApple IDのパスワードを入力する必要があるとしています。これは、盗難されたiPhoneが再利用されるのを防ぐためです。Appleにはこれを回避する方法がありません。そのため、オンラインで「iPhoneを探す」をオフにできると主張するツールを見かけたら、Appleが承認していないことをご理解ください。機能するものもあれば、機能しないものもあり、詐欺ツールもあります。サポートが必要な場合は、正規のAppleサイトまたはサポートにのみお問い合わせください。Apple IDはわかっているのにパスワードを忘れてしまった場合は、Apple IDのウェブサイトでリセットしてください。
リスク:一部の方法ではデータが消去される可能性があります
パスワードなしで「iPhoneを探す」をオフにしようとするツールのほとんどは、携帯電話のデータを消去します。つまり、アプリ、写真、連絡先、動画など、すべてのデータが永久に失われる可能性があります。サードパーティ製のツールの中には、データを保持できると謳っているものもありますが、実際にはそうでないものも少なくありません。可能であれば、必ず事前に携帯電話のバックアップを取ってください。データが保存されていない場合、これらのツールを使っても復元は期待できません。ですから、慎重に行動しましょう。何かを試す前に、よく考えてください。
パート2:パスワードなしで「iPhoneを探す」をオフにする方法
このセクションでは、パスワードを使わずに「iPhoneを探す」をオフにする方法をご紹介します。信頼できる方法を学べるので、ぜひチェックしてみてください。
方法1:AppleのiForgotウェブサイトを使用する(アカウント回復用)
Apple IDのパスワードを忘れてしまった場合、これが最も安全で確実な方法です。Appleはこのツールを、ユーザーがアカウントへのアクセスを回復できるようにするために作成しました。信頼できる電話番号またはメールアドレスを使ってパスワードをリセットできます。その後、古いパスワードを入力せずに「iPhoneを探す」をオフにできます。
やり方は次のとおりです:
任意のブラウザで iforgot.apple.com にアクセスします。
入力してください Apple ID(メール) をクリックします 継続するその後、 電話番号 アカウントにリンクしてクリック 継続する.
1つ選択してください:
• メールアドレス: Apple はリセット リンクをあなたのメールに送信します。
• セキュリティに関する質問: あなたが誰であるかを証明するために、それらに答えてください。
• 信頼できるデバイス: Apple は信頼できるデバイスまたは電話にコードを送信します。
Apple の手順に従って新しいパスワードを設定してください。
その後、iPhoneを開いて 設定 > あなたの名前 > 探す > iPhoneを探すスイッチをオフにします。確認のため、新しいパスワードを入力してください。
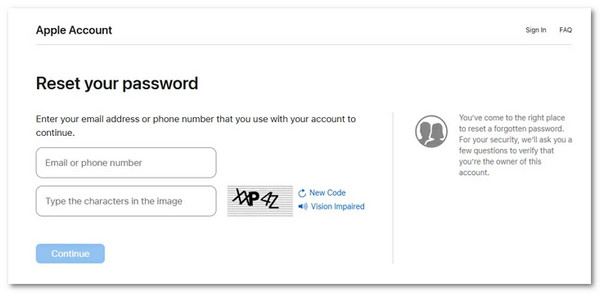
方法2:iCloud経由で消去する(アクセスできる場合)
「iPhoneを探す」をオフにするのに、iPhoneを手に持っていなくても構わない場合があります。Apple IDにまだアクセスできる場合は、iCloudを使ってアカウントからデバイスを削除できます。手順については、以下の手順をご確認ください。
コンピューターまたはスマートフォンで Web ブラウザーを開き、iCloud にアクセスして、Apple ID とパスワードでサインインします。
サインインを承認し、信頼できるデバイスから2段階認証コードを入力します。このブラウザを信頼するかどうかを尋ねられたら、クリックします。 信頼.
検索してクリック iPhoneを探す.打つ すべてのデバイス 上部の「iPhone」を選択します。そして、 iPhoneを消去をタップ.
確認を求めるポップアップが表示されます。タップします 消去 開始するには、電話番号とメッセージを残してロック画面に表示させることができます。デフォルトのメッセージは「このiPhoneを紛失しました。お電話ください」です。タップして 終わり 終了したら。
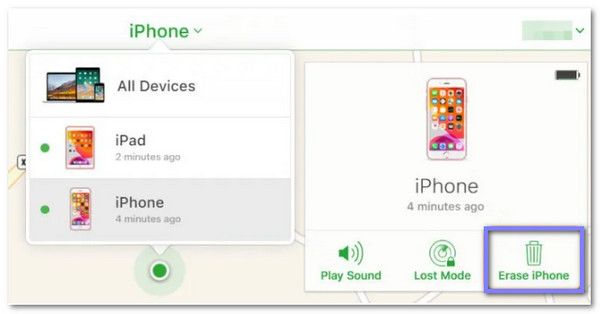
方法3:リカバリモードを使用して復元する(コンピューターを使用)
この方法では、パソコンのリカバリモードを使ってデバイスを復元することで、パスワードなしで「iPhoneを探す」機能を削除できます。iPhoneをパソコンに接続し、リカバリモードにするだけです。以下の手順を参照してください。
USB ケーブルを使用して iPhone を Mac または Windows コンピュータに接続します。
macOS Catalina以降のMacでは、 ファインダWindowsの場合は、 Appleデバイスアプリ また iTunes 新しいアプリをお持ちでない場合。
iPhoneをリカバリモードにします。
• iPhone にホームボタンがある場合(iPhone 6S 以前など):
電源を切ってください。その後、 家 ボタンを押します。リカバリモード画面が表示されるまで押し続けます。
• iPhone 7および7 Plusの場合:
携帯電話の電源を切り、 側 ボタンと ボリュームダウン ボタンを同時に押します。リカバリモードが表示されるまで押し続けます。
• iPhone 8、8 Plus、SE(第2世代および第3世代)の場合:
電源を切ってください。 側 ボタンを押し続けます。リカバリモード画面が表示されるまで押し続けます。
コンピュータがリカバリモードのiPhoneを検出します。アップデートまたは復元の選択肢が表示されます。 戻すその後、コンピュータはiPhone上のすべてのデータと設定を消去し、iPhoneを元の状態に戻します。
復元が完了したら、画面上の手順に従って iPhone を新規として設定します。
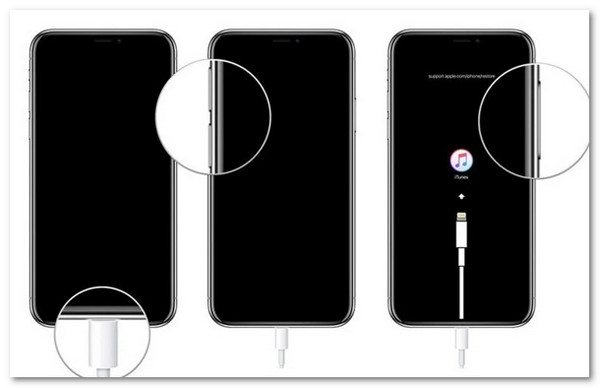
方法4: DNSバイパス(セットアップのための一時的な解決策)
この方法は、iOS 8、9、または10を搭載したiPhoneで有効です。デバイスのiCloudへの接続方法を変更し、「iPhoneを探す」を一時的にオフにすることができます。ただし、これは永続的な解決策ではないことにご注意ください。手順は以下のとおりです。
開く 設定 アプリをタップして Wi-Fi.
iPhoneが接続されているWi-Fiネットワークを見つけます。その横にある小さな「i」ボタンをタップします。
新しい画面が開き、DNS設定を変更できます。タップします。 DNSを構成する そして選ぶ マニュアル古い DNS アドレスが存在する場合は削除します。
あなたの地域に適した DNS アドレスを入力してください:
• 私たち: 104.155.28.90
• ヨーロッパ: 104.154.51.7
• アジア: 78.100.17.60
タップ 戻る または戻ってタップします 終わり をクリックして変更を保存します。
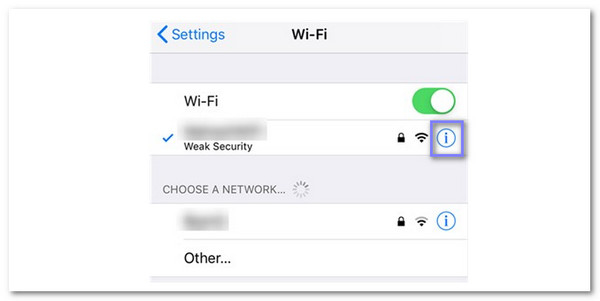
方法5:Apple Store(購入証明書付き)
パスワードを思い出せず、デバイスの所有者が自分である場合、「iPhoneを探す」をオフにする最も正式な方法です。iPhoneが自分のものであることを証明する必要があります。レシートに自分の名前が記載され、シリアル番号が表示されている場合にのみ有効です。
Apple Store に行くか、Apple サポートにお問い合わせください。
レシートまたは購入証明書をお持ちください。
パスワードを忘れたので「iPhoneを探す」をオフにしたいことを説明します。
Apple のスタッフが以下の点を確認します:
• デバイスはあなたのものです。
• 領収書は有効です。
• 携帯電話は盗難品でもブラックリストに載ったものでもありません。
すべてが正常であれば、Apple がアクティベーション ロックを解除する可能性があります。
方法6:サードパーティツール
パスワードを忘れたために「iPhoneを探す」をオフにできない場合は、 imyPass iPassGo 役に立つかもしれません。このツールを使えば、古いパスワードを入力せずにiPhoneからApple IDを削除できます。この方法は安全で分かりやすく、iPhoneを工場出荷時の設定にリセットし、古いiCloudアカウントを削除します。その後、新しいApple IDを使用して、デバイスを新品同様に設定できます。通常の方法で「iPhoneを探す」をオフにできない場合の問題を解決するスマートな方法です。
パスワードを使わずに「iPhoneを探す」をオフにする方法については、以下のガイドを参照してください。
まず、コンピュータにimyPass iPassGoをインストールします。WindowsとMacの両方で動作します。
プログラムを起動します。メイン画面で、 Apple ID を削除適切なケーブルを使用してiPhoneをコンピュータに接続してください。ツールがデバイスを検出するまでお待ちください。
次に、「開始」をクリックします。ツールを正しく動作させるには、 設定 > 一般 > リセットをタップし、iPhone で「すべての設定をリセット」をタップします。
iPhoneがiOS 11.4以前を使用している場合は、2ファクタ認証もオンにする必要があります。 設定 > あなたの名前 > パスワードとセキュリティその後、次のように入力します。 0000 プログラムに入力して次のステップに進みます。
画面上でiPhoneの詳細を確認します。次にクリックします 始める Apple IDの削除を開始します。すべて完了したら、 わかった プロセスを完了します。
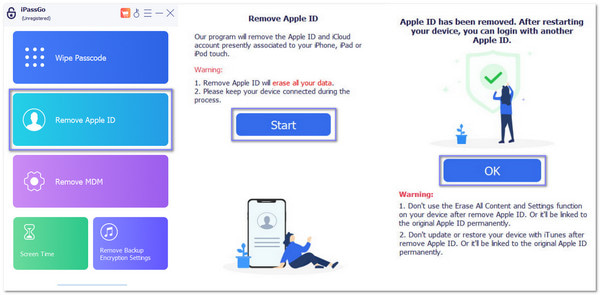
パート3:特定のiOSバージョンでパスワードなしで「iPhoneを探す」をオフにする方法
iOS 15~18向け
iOS 15、16、17、18では、パスワードなしで「iPhoneを探す」をオフにする方法を見つけるのは非常に困難です。ただし、iCloud経由でオフにすることもできます。こちらの方が推奨されています。うまく機能しますが、Apple IDでサインインする必要があります。デバイスのデータが消去され、それに伴い アクティベーションロックを解除する.
iOS 7~14の場合
iOS 7~14の古いiPhoneをお持ちならラッキーです。DNSバイパスなどの簡単なトリックを使えば、パスワードなしで「iPhoneを探す」をオフにできます。iPhoneをリセットするだけで設定が完了します。設定画面でWi-Fiに接続し、 私 をタップし、DNSを自分の地域に変更します。次に、 戻る と 次 続ける。
結論
あなたは学びました パスワードなしで「iPhoneを探す」を無効にする方法 上記の方法から。たくさんありますよね?しかし、最も安全で信頼できる方法の一つは、次のようなサードパーティツールを使うことです。 imyPass iPassGoデバイスを保護するために、常に信頼できるツールを使用し、慎重に手順に従ってください。
ホットなソリューション
-
iOSのロックを解除する
-
iOSのヒント
-
Androidのロックを解除
-
Windowsパスワード

