iPadのロックを素早く安全に解除する方法のステップバイステップガイド
iPadは勉強、仕事、娯楽に欠かせないデバイスですが、ロックアウトされると大変なことになります。パスコードを忘れたり、長期間使用しなかったり、あるいは子供が誤ってセキュリティロックアウトを発動させてしまったりすると、パニックに陥ってしまうことがよくあります。どうすればいいのか、必死に探していませんか? パスワードなしでiPadのロックを解除する方法?ご心配なく!このガイドでは、パソコンが手元にある場合でも、パスコードを完全に忘れてしまった場合でも、複数の実証済みの解決策を紹介しています。読み進めて、ロックされたiPadを最も早く簡単に解決する方法を見つけてください!
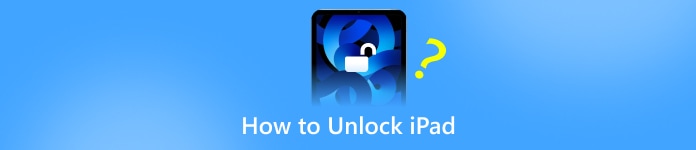
記事上で:
パート1:コンピューターを使わずにiPadのロックを解除する方法
iPadがロックアウトされてしまうだけでも大変なのに、パソコンさえ使えない状況になったらどうしますか? 慌てる必要はありません!パスワードやパソコンの助けを借りずにiPadのロックを解除する効果的な方法を2つご紹介します。
セキュリティロックアウト
間違ったパスコードを何度も入力すると、iPadに次のいずれかが表示されます。 セキュリティロックアウト また iPad 無効朗報です!iPadOS 15.2以降では、ロック画面から直接リセットできます。コンピューターは必要ありません!
安定した Wi-Fi ネットワークに接続します。
に セキュリティロックアウト 画面で、 iPadを消去する 右下隅のオプション。
Apple IDと正しいパスワードを入力して消去を確定します。iPadは自動的に再起動し、工場出荷時の設定に復元されます。デバイスを再度設定できます。
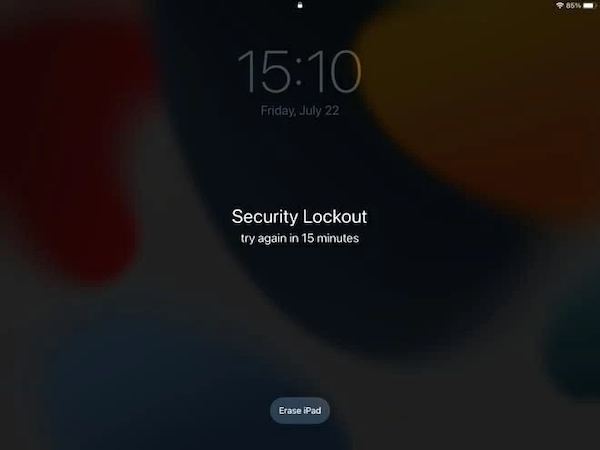
この方法はシンプルで便利で、特にパソコンを使うのが面倒なユーザーにとって便利です。iPadが無効になっている場合にロックを解除する最も簡単な方法を知りたい場合は、この手順がほぼ最善の選択肢です。ただし、この操作によりすべてのデータが消去されるので、必ずバックアップを取り、パスワードを忘れないようにしてください。 iTunes バックアップパスワード!
シリ
保証はできませんが、一部の古い iOS バージョンには、ロック画面の制限を回避できる Siri の脆弱性がありました。
を長押しします。 家 ボタンを押して Siri を起動し、「時計を開く」または「設定を開く」と言ってみてください。
インターフェースに入ったら、他のアプリや設定に切り替えてデバイスをリセットしてみてください。操作がスムーズに進んだ場合は、一部のロック機能を回避できます。
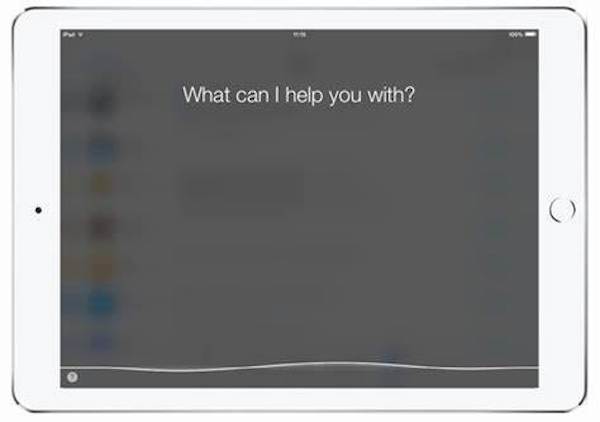
この方法は以前のシステムにのみ適用され、脆弱性は基本的に iOS 12 以降で修正されていることに注意してください。システムバージョンが新しい場合は、次のセクションに進み、パスコードを忘れた場合に iPad のロックを解除するより簡単な方法を学んでください。
パート2:パスワードなしでiPadのロックを解除する方法[最速の方法]
iPadがロックアウトされるのにうんざりしていませんか? imyPass iPassGo あらゆる種類の画面ロックを簡単に回避できるように設計された究極のプロフェッショナルツール。パスコードを忘れた、デバイスが無効になっている、Apple IDの認証情報がないなど、どんな状況でもこの強力なソリューションが役立ちます。

4,000,000以上のダウンロード
対応するバージョン(WindowsとmacOSに対応)をダウンロードしてインストールし、ダブルクリックして実行してメイン画面に入ります。iPadをコンピューターに接続し、ソフトウェアがデバイスを認識するまでお待ちください。認識されない場合は、ポートを変更するか、元のケーブルを使用してください。
クリック パスコードを消去 メイン画面で機能をクリックします。この機能で解決できる問題を確認したら、 始める ボタンをクリックして続行します。
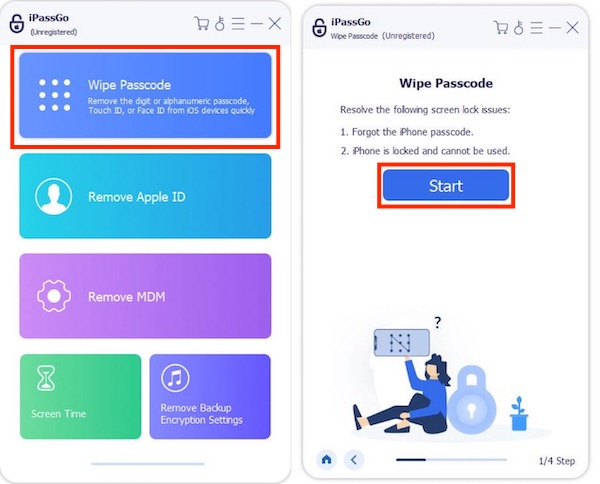
デバイス情報が正しいことを確認したら、 始める ボタンをクリックして公式ファームウェアファイルを入手してください。このファイルはデバイスのリセットに使用されます。プロセスは完全に自動で行われ、追加の操作は必要ありません。
ファームウェアのダウンロードが完了したら、 次iPassGoはデバイスのパスワードを消去し、システムをリセットします。完了まで数分かかるはずです。このプロセス中に技術的な作業を行う必要はありません。
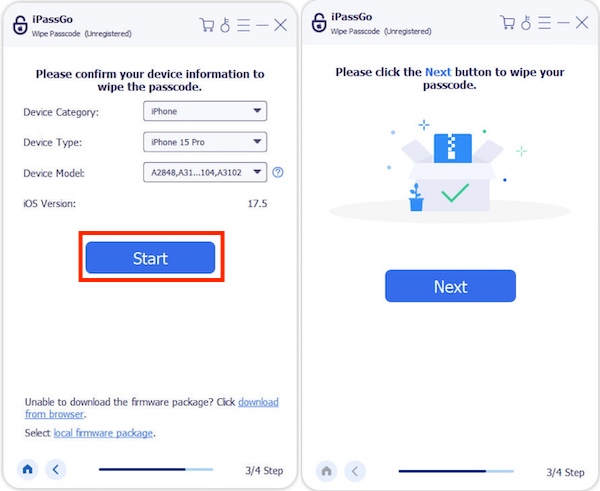
パート3:iTunesを使ってパスコードなしでiPadのロックを解除する方法
以前iPadと同期したことがあるコンピュータにアクセスできる場合は、iTunesが信頼できるロック解除ソリューションを提供します。imyPassやiPassGoのような専用ツールほど便利ではありませんが、パスコードなしでiPadのロックを解除する方法や、無効になっているiPadのロックを解除する方法としてAppleが推奨する方法です。ただし、iPadがこのコンピュータと一度も同期したことがない場合は、システムが直接接続を許可しません。その場合は、以下の手順を実行してください。 回復モード.
iPad が以前にこのコンピューターに接続され、デバイスを信頼していた場合は、次の手順に従ってください。
コンピュータで最新バージョンの iTunes を開き、データ ケーブルを使用して iPad を接続します。
ソフトウェアが認識したら、 デバイス 左上のボタンをクリックして まとめ ページ。
クリック iPadを復元する オプションを選択してアクションを確認します。
システムがファームウェアをダウンロードし、工場出荷時の設定に復元するまでお待ちください。再起動後、デバイスを再度セットアップできます。
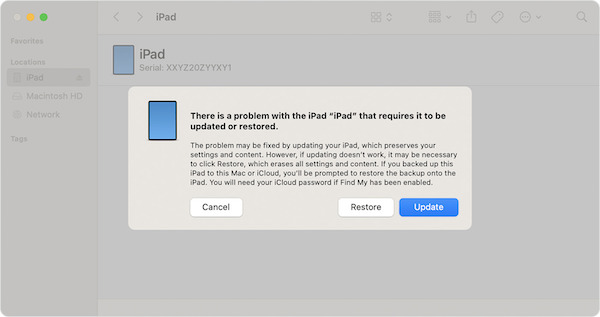
この方法は、iPad のロックを解除する方法を知る必要があるが、できるだけ Apple の公式ツールを使用したいユーザーに非常に適しています。
パート4:Find Myを使ってパスワードなしでiPadのロックを解除する方法
有効にすると、 私のものを探す この機能とApple IDの認証情報を記憶することで、ケーブルや物理的なアクセスなしでリモートでデバイスのロックを解除できます。このクラウドソリューションは、iPadが以下の場合に最適です。
• 忘れたパスコードでロックされた
• 無効画面で停止
• 紛失または他人に譲渡された
要件:
✓ iPadを探す 有効にする必要があります
✓ 有効なApple ID認証情報
✓ アクティブなインターネット接続(Wi-Fi / 携帯電話)
別のデバイス (電話、コンピューター、タブレット) でブラウザを開き、iCloud の公式 Web サイトにアクセスして、Apple ID にログインします。
入場後 探す 機能については、クリックしてください すべてのデバイス 上部のメニューで、ロックを解除する iPad を選択します。
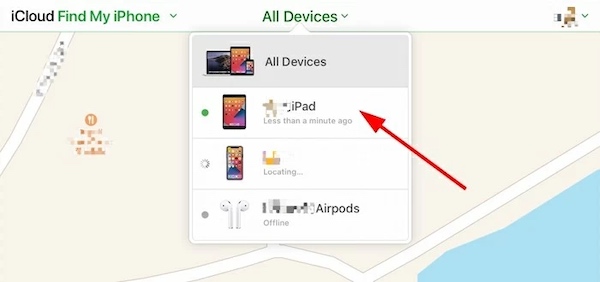
クリック iPadを消去する 確認のため、Apple IDのパスワードを入力してください。すると、デバイス上のすべてのデータとパスワードがリモートワイプされます。
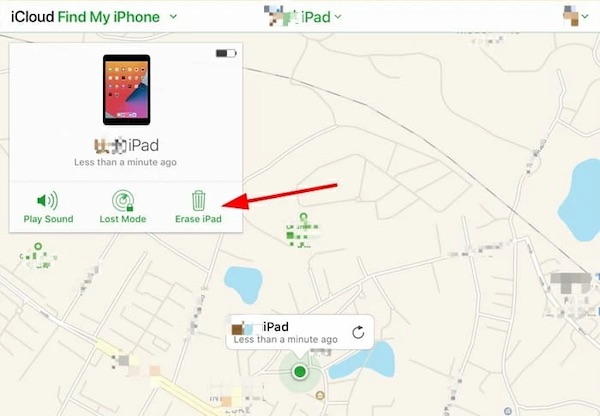
ワイプが完了すると、iPad が再起動してセットアップ画面に入り、新しいデバイスとして再アクティブ化できるようになります。
パソコンを使わずにiPadのロックを解除したい場合、この方法は推奨されるリモートソリューションの一つです。Apple ID情報を提供できない場合、リモートワイプが成功してもiPadはアクティベーションロック画面から動かなくなるので注意してください。この場合、iPassGoなどのツールを使用して認証を完全に回避する方法については、2番目の部分を参照してください。
結論
上記の方法を通して、あなたに合った解決策が見つかりました。もし、 iPadのロックを解除する方法 迅速かつ安全に、お試しください imyPass iPassGo 今すぐ iPad を数秒で元の自由な状態に復元しましょう!
ホットなソリューション
-
iOSのロックを解除する
-
iOSのヒント
-
Androidのロックを解除
-
Windowsパスワード

