パスコードなしでiPhone/iPad/iPodのロックを解除する方法
パスコードなしでiPhoneのロックを解除する iOS ユーザーにとって、パスコードを忘れることは重要なスキルです。たとえば、パスコードを忘れると、デバイスからロックアウトされてしまいます。画面ロック付きの中古 iOS デバイスを購入する人もいますが、パスコードがないと使えなくなってしまいます。幸いなことに、正しい方法を使えばロックされたデバイスに入ることができます。このガイドでは、適切なアプローチを特定し、各アプローチのワークフローを詳細に示します。

パート1. パスコードなしでiPhoneのロックを解除する方法
パスコードなしでiPhoneのロックを解除するには、 iPhone ロック解除ソフトウェアiTunes、iCloud、Finder、その他のAppleデバイスなど、他にも様々な方法があります。以下の段落で、これらの方法を詳しくご紹介します。
方法 1: パスコードなしで iPhone/iPad/iPod のロックを解除する究極の方法
一般的な方法では、ロック解除プロセス中にApple IDアカウントが必要になるのが一般的です。パスコードやApple IDなしでiPhoneのロックを解除したい場合は、次のような強力なツールが必要になります。 iPassGo制限なくデバイスのロックを解除できます。

4,000,000以上のダウンロード
パスコードやFace IDなしでiPhoneのロックを解除する方法
iPhoneを検出する
最高のiOSロック解除ソフトウェアをPCにインストールしたら、実行してください。Macユーザー向けの別のバージョンがあります。 パスコードを消去、iPhoneをライトニングケーブルでコンピュータに接続します。 始める パスワードなしで iPhone または iPad のロックを解除します。

ファームウェアをダウンロード
デバイスが検出されると、デバイス情報が表示されます。確認して、間違っている項目があれば修正してください。次に、 始める 必要なファームウェアのダウンロードを開始します。

iPhoneのロックを解除する
ダウンロードが完了したら、 ロック解除 ボタンを押して先に進みます。通知を読み、プロセスを確認します。次に、 0000 に iPhoneのパスコードを削除する すぐに。

方法2: コンピューターを使わずにiPhoneのパスコードを解除する方法
iOS 15.2以降のiPhone消去機能では、 パソコンを使わずにiPhoneやiPadのパスコードを解除する または iTunes。さらに、Apple は iOS 17 以降を実行している iPhone または iPad の機能を改善しました。
iOS 17以降の場合
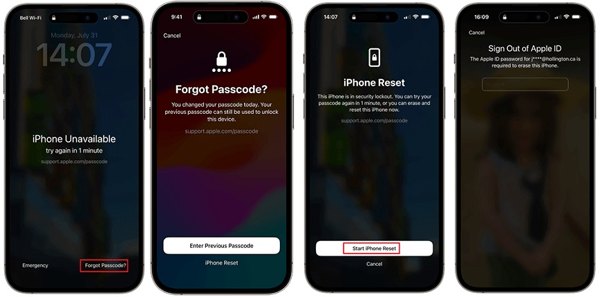
タップ パスコードを忘れた場合 一番下にあります。
新しいパスコードを作成する場合は、 以前のパスコードを入力をタップして、古いパスコードでiPhoneまたはiPadのロックを解除します。そうでない場合は、 iPhoneのリセット.
デバイスのロックを解除するには、Apple ID パスワードを入力してください。
iOS 15.2から16の場合
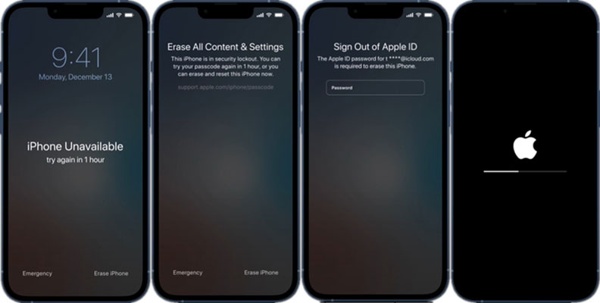
タップ iPhoneを消去する また iPadを消去する 一番下にあります。
打つ iPhoneを消去する また iPadを消去する もう一度、Apple ID のパスワードを入力します。
方法3: iTunes/Finder/AppleデバイスでiPhone/iPadのロックを解除する方法
コンピューターをお持ちの場合は、iTunes を使ってパスワードや Face ID なしで iPhone や iPad のロックを解除できます。macOS Catalina では、Finder が iTunes の代わりとなります。さらに、Apple は Windows 11 向けに Apple Devices アプリをリリースしました。
最新バージョンの iTunes、Finder、または Apple デバイスを開きます。次に、USB ケーブルを使用して iOS デバイスをコンピューターに接続します。

iPhone または iPad をリカバリモードにします。
iPhone 8以降およびホームボタンのないiPadの場合は、 ボリュームアップ ボタンを素早く押して離す ボリュームダウン ボタンを押し続ける 側 ボタンを押し、リカバリモードに入るときにボタンを放します。
iPhone 7/7 Plusの場合は、 ボリュームダウン + 側 ボタンを長押しし、リカバリモードに入るときにボタンを放します。
iPhone 6s以前およびホームボタン搭載のiPadでは、 家 + スリープ/ウェイク デバイスがリカバリモードに入るまでボタンを押し続けます。

iTunes、Finder、またはAppleデバイスがiOSデバイスを検出すると、ダイアログがポップアップ表示されます。 戻す ボタンをクリックし、指示に従ってデバイスを復元します。

ノート: その後、バックアップを使用して iPhone または iPad を設定できます。
方法4: 「探す」を使ってiPadのロックを解除する方法
コンピューターや iTunes を使わずに iPad のロックを解除したい場合は、「探す」アプリも別の選択肢です。友人や家族からアクセス可能な iOS デバイスまたは Mac を借りることができます。唯一の前提条件は、iPad で「探す」を有効にしておくことです。
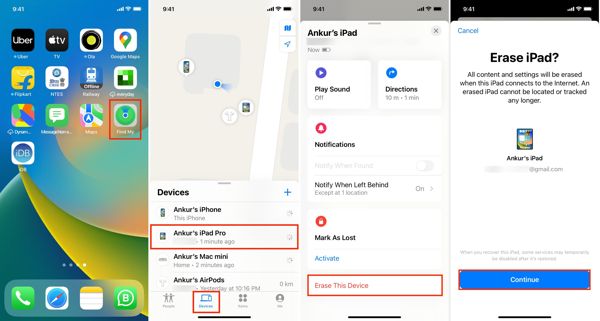
実行します 私のものを探す アプリにアクセスするには、 デバイス タブをクリックし、iPhone または iPad を選択します。
タップまたはクリック このデバイスを消去、ヒット 継続する.
電話番号を入力して、 消去、Apple IDのパスワードを入力して、 消去.
方法5:iCloudでパスコードなしでiPhoneのロックを解除する方法
別の Apple デバイスがなくても、パスコードなしで iPhone または iPad のロックを解除できます。iCloud の「デバイスを探す」を使用すると、iPhone または iPad で「探す」をオンにしている場合、Web ブラウザでデバイスを消去できます。
訪問 www.icloud.com/find ブラウザでApple IDとパスワードでサインインします。2FAが有効になっている場合は、iPhoneの画面に表示される確認コードを入力します。
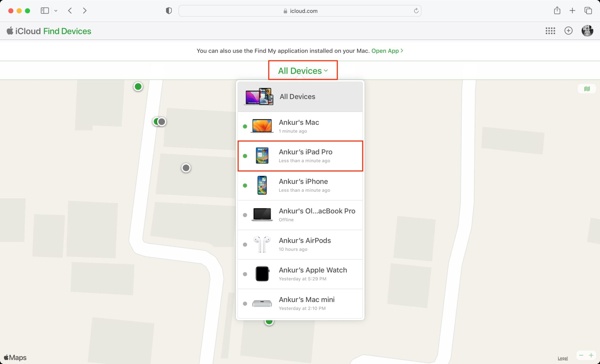
プルダウン すべてのデバイス オプションを選択し、リストから iOS デバイスを選択します。
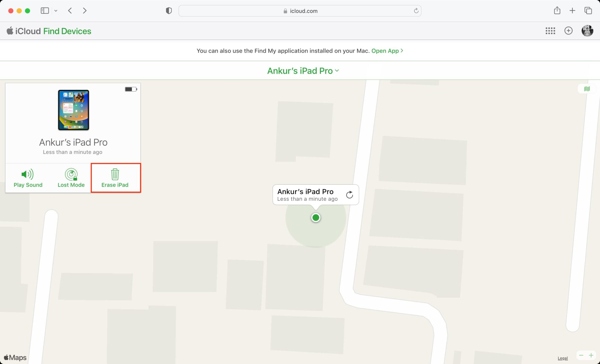
次にクリック iPhoneを消去する、 また iPadを消去する ポップアップダイアログで、指示に従って電話番号とApple IDのパスワードを入力し、操作を確認します。
パート2. 次回iOSデバイスからロックアウトされないようにする方法
今後 iPhone や iPad がロックアウトされないようにするには、画面のロックを解除するときにパスコードを入力することにもっと注意する必要があります。この問題を解決するためのヒントをいくつか紹介します。
iPhoneのパスワードをオフにする 再びロックされるのを防ぐ最も直接的な方法かもしれません。しかし、iPhoneを紛失した場合、プライバシーの問題が発生する可能性があります。そのため、以下の方法をお勧めします。
自分にとっては覚えやすく、他人には推測されにくいパスコードを設定します。電話番号、自分または他人の誕生日などを使用して、デバイスのパスコードを作成できます。
Touch IDまたはFace IDを使用します。数字のパスワードと比較すると、生体認証ロックは使いやすく安全です。 設定 アプリ、選択 Face ID とパスコード、オンに切り替える iPhoneのロック解除をクリックし、画面の指示に従って設定してください。
自動ロックをオンにします。iPhoneまたはiPadの画面が自動的にオフになるように設定できます。これにより、ポケットに入れたときや、お子様が何度も間違えたときにデバイスがロックされる可能性を最小限に抑えることができます。この機能を有効にするには、 ディスプレイと明るさ の中に 設定 アプリ、タップ オートロックをクリックして期間を選択します。

iPhone用のパスワードマネージャーを使用します。 imyPassiPhoneパスワードマネージャーたとえば、は最高の iPhone パスワード マネージャーの 1 つです。iOS デバイス上のすべてのパスワードを表示、管理、エクスポートできます。

4,000,000以上のダウンロード
結論
このガイドでは、 コンピューターを使わずにiPhoneのパスコードを解除する またはPCをご利用ください。ガイドをよくお読みになり、状況に応じて適切な方法を選択し、指示に従ってロックされたデバイスに素早くアクセスしてください。iPassGoは、制限なしでiPhoneのロックを解除するのに最適な方法です。パスワードを忘れないようにするには、imyPass iPhone Password Managerをお試しください。
ホットなソリューション
-
iOSのロックを解除する
-
iOSのヒント
-
Androidのロックを解除
-
Windowsパスワード

