iTunesでiPhoneのロックを解除する方法:パスコードなしで復元
パスコードを何度も間違えて入力したせいでiPhoneに「iPhoneは無効になっています。iTunesに接続してください」というメッセージが表示されたら、不安になるのは当然です。しかし、実際には、機器が完全に廃棄されるわけではありません。パソコンとiTunesさえあれば、デバイスのロックを解除して再び有効にすることができます。特に「iPhoneを探す」機能をオンにしていない場合は、iTunesを使うのが公式かつ効率的な解決策です。この記事では、その方法をご紹介します。 iTunesでiPhoneのロックを解除する方法 パスコードを忘れた場合でも、ミスでデバイスが無効になった場合でも、段階的に適切な解決策を見つけることができます。
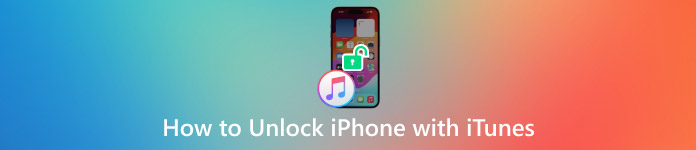
記事上で:
パート1. iTunesでiPhoneのロックを解除するための徹底ガイド
パスコードを複数回間違えてiPhoneが使えなくなった場合、または画面に「iPhoneは無効化されています。iTunesに接続してください」と表示された場合は、iTunes Unlockを使うのが間違いなく安全で公式に認められた解決策です。この方法は、パスワードを忘れた場合やデバイスが突然動かなくなった場合にも有効です。「iPhoneを探す」がオンになっていないほとんどのケースに当てはまる、iTunesを使ってiPhoneのロックを解除する手順を詳しく説明します。
状況1: 以前にこのコンピュータにiPhoneをバックアップしたことがある
データケーブルを使用して iPhone をコンピューターに接続します。
打ち上げ iTunesmacOS Catalina以降の場合は、 ファインダ.
認識されたら、左上隅にあるデバイスボタンをタップします。
クリック iPhoneを復元する に まとめ インターフェース。
iTunes がファームウェアをダウンロードしてデバイスを復元するのを待ちます。その後、iPhone が再起動し、設定インターフェイスに入ります。
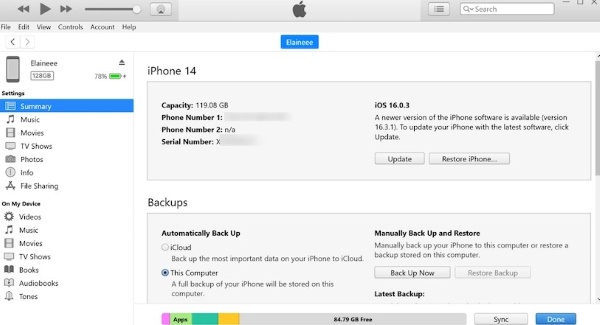
状況 2: iTunes と同期したことがない/iTunes がデバイスを認識できない。
iTunesがデバイスを正しく認識できない場合は、 iPhoneのリカバリモード:
まずデバイスを取り外し、iPhone の電源をオフにします。
デバイスのモデルに応じて、対応するボタンを押してリカバリモードに入ります。
• iPhone 8以降: 側 ボタン;
• iPhone 7シリーズ: 音量を下げる ボタン;
• iPhone 6s以前のモデル: 家 ボタン。
同時に、iTunes または Finder に「リカバリモードの iPhone が検出されました」というメッセージが表示されるまで、デバイスをコンピューターに接続します。
選ぶ 戻す の代わりに アップデート; iTunesはデバイスのデータを消去し、最新のiOS.5をインストールします。完了したら、バックアップから復元するか、新しいiPhoneとして設定するかを選択できます。
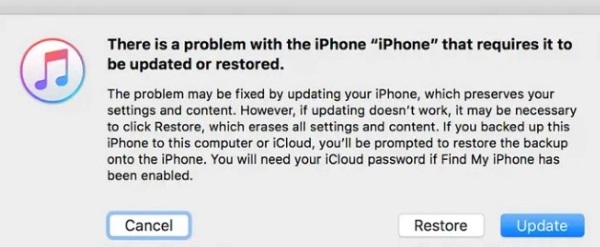
iTunesでiPhoneのロックを解除する方法を積極的に探している場合でも、画面ロックの問題を解決するために一時的にiTunesを使ってiPhoneのロックを解除する必要がある場合でも、上記の手順ですぐにデバイスを制御できるようになります。リカバリモードに入ることができない場合や、iTunesが認識しない場合でも、ご心配なく。次のセクションでは、より効率的な代替方法をご紹介します。
パート2. iTunesの代替ソフトでiPhoneのロックを解除する
iTunesがiPhoneを認識しない場合、またはリカバリモードが常に失敗する場合は、iTunesの代わりに専門ツールの使用を検討してください。これらのツールはApple IDのパスワードを覚えておく必要はなく、複雑な操作手順も必要ありません。 imyPass iPassGoこれは、iOS デバイス専用に設計されたロック解除ツールであり、iTunes に依存せずにデバイスがロックされたり無効になったりする状況を簡単に処理できます。

4,000,000以上のダウンロード
imyPass iPassGoをパソコンにダウンロードしてインストールし、プログラムを起動します。ロックされたiPhoneをパソコンに接続し、 パスコードを消去 メインインターフェイスの機能。
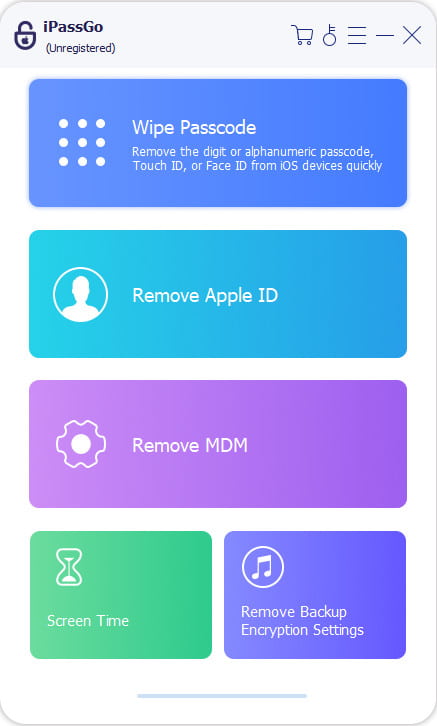
プログラムはあなたのデバイスモデルに最新のiOSファームウェアを一致させます。クリックしてください 始める.

ファームウェアのダウンロードが完了したら、 次iPhoneは完全に消去され、画面ロックも解除されます。操作が完了するとデバイスが再起動し、iPhoneを再度設定するか、バックアップからデータを復元することができます。

従来の方法と比較して、iPassGoはより安定しており、iTunesのエラーやシステム制限の影響を受けません。パスワードを頻繁に忘れてしまい、この機能を無効にしたい場合は、iPassGoを使用することもできます。 iPhoneからパスワードを削除する.
パート3. パソコンを使わずにiPhoneの画面ロックを消去する
パソコンが手元になく、iTunesやサードパーティ製のソフトウェアを使いたくない場合は、パソコンを使わずにiPhoneのロックを解除する方法があります。iOS 15.2以降を搭載し、「iPhoneを探す」を有効にしていれば、 パスコードを忘れた場合? 携帯電話のロック画面のパスワードを直接クリアするオプション。
ロック画面に「iPhone が無効です」または「セキュリティ ロックアウト」と表示されるまで、間違ったパスワードを入力し続けます。
数分待つと、 パスコードを忘れた場合画面の下部に「?」オプションが表示されます。
クリックした後、デバイスに関連付けられている Apple ID とパスワードを入力します。
確認後、iPhoneは自動的にすべてのコンテンツを消去し、画面ロックを解除します。デバイスが再起動したら、iPhoneを再度設定するか、iCloudバックアップからデータを復元できます。
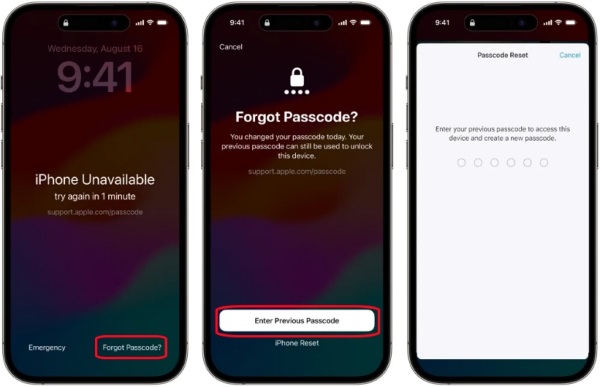
この方法は実行が簡単で、コンピューターに依存せず、外出中に突然パスワードを忘れてしまったユーザーに特に適しています。
結論
iTunesでiPhoneのロックを解除 公式に推奨されている解決策ですが、すべての状況に適しているわけではありません。より速く、より安定した方法でデバイスのロックを解除したい場合は、 imyPass iPassGo 理想的な代替手段です。
ホットなソリューション
-
iOSのロックを解除する
-
iOSのヒント
-
Androidのロックを解除
-
Windowsパスワード

