iPhoneのスクリーンタイムを制限する方法(完全ガイド)
スクリーンタイムを管理することは、テクノロジーが支配する世界でより健康で生産的な生活を送るために不可欠です。iPhoneのスクリーンタイムを制限する方法に関する包括的なガイドで、バランスの取れたデジタルライフスタイルの鍵を見つけてください。さらに、以下の詳細では、iPhoneの使用をコントロールし、バランスをとるためのシンプルでありながら効果的な戦略を紹介します。さらに、スクリーンタイムを制限することで得られるメリットも紹介します。 iPhoneでスクリーンタイムを制限する方法以下を読み続けてください。
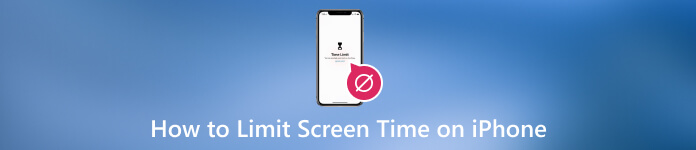
記事上で:
パート 1. 親がスクリーンタイムを制限すべき理由
親は、子供の健康を守るために、スクリーンを見る時間を制限する必要があります。過度のスクリーンへの露出は、睡眠不足、座りがちな生活、社会性の低下など、さまざまな健康上の問題につながります。スクリーンを見る時間を制限することで、子供が宿題や家事などの重要な活動に時間を割くようになり、より規律正しく総合的な育成につながります。さらに、スクリーンを見る時間を制限すると、次のような追加のメリットがあります。
◆ スクリーンタイムを制限すると身体活動が促進され、肥満や筋肉の問題など座りっぱなしによる健康問題のリスクが軽減されます。
◆ スクリーンタイムをコントロールすることで、より良いメンタルヘルスをサポートします。デジタル眼精疲労、睡眠障害、ストレスレベルの上昇など、過度な露出による悪影響を防ぎます。
◆ スクリーンタイムの短縮により、対面でのやりとりが増え、コミュニケーション能力や共感力が強化され、有意義な関係が築かれます。
◆ 子どもたちは学業にもっと多くの時間を割くことができるため、集中力が向上し、学習習慣が改善され、学業の成功につながります。
パート2. iPhoneのスクリーンタイムを制限する方法
スクリーンタイム制限のメリットがわかったら、次はそれがどのように機能するかを見てみましょう。iOSデバイス上の特定のアプリやカテゴリにスクリーンタイム制限を課すには、 アプリの制限 機能。この機能は、デバイス上のアプリへのアクセスを制限するために設計されています。
また、iPhoneのスクリーンタイムを制限する方法がわからない場合は、この機能が解決策となります。以下に、手順をご案内するガイドをご用意しましたので、ぜひご覧ください。
iPhoneデバイスの 設定 アクセスして 上映時間 スクリーンタイムに入ったら、 アプリの制限 メニューから選択します。スクリーンタイムが有効になっていない場合は、ここでオンにして、これがあなたのiPhoneなのか、お子様のiPhoneなのかを選択してください。
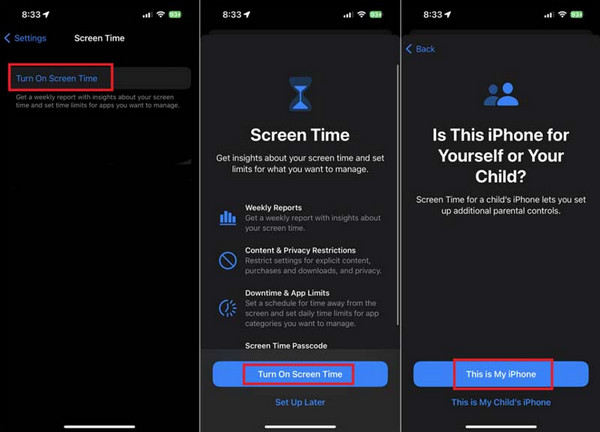
次の画面では、すべてのアプリとカテゴリのリストが表示されます。制限を設定したいアプリを選択してタップします。 次希望する制限時間を時間と分単位で入力します。
その後、 追加 指定した制限を適用するには、右上のボタンをクリックします。これでアプリの制限が設定され、選択したアプリが指定した時間枠に従うようになります。
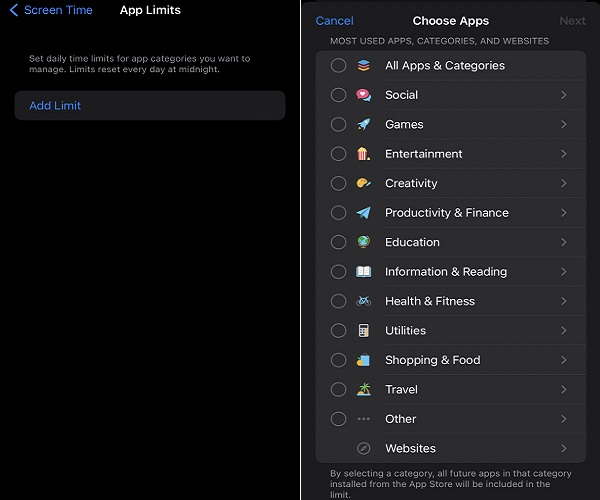
スクリーンタイムの合計を制限するには、 すべてのアプリとカテゴリ 上部をクリックして合計制限時間を設定します。
これで、合計スクリーンタイムの制限またはアプリごとのスクリーンタイムの制限が設定されます。 iPhoneのスクリーンタイムを確認する 1日または1週間以内。
パート3. スクリーンタイムのダウンタイム制限を設定する方法
特定のアプリにダウンタイムを設定する方法をご紹介します。例えば、夜間にソーシャルメディアや動画アプリに熱中しすぎないようにしたい場合は、ダウンタイムを設定することで、その時間帯にそれらのアプリを使用できなくなりますが、通常のアプリの使用には影響しません。
前のガイドの3つの手順に従い、タップします ダウンタイム.
今すぐダウンタイムをオンにするには、タップしてください スケジュールまでダウンタイムをオンにするオンにすることもできます 予定 携帯電話の使用を制限する時間を設定するか、オンに切り替えます ブロック ダウンタイム中に iPhone を使用できるようにします。
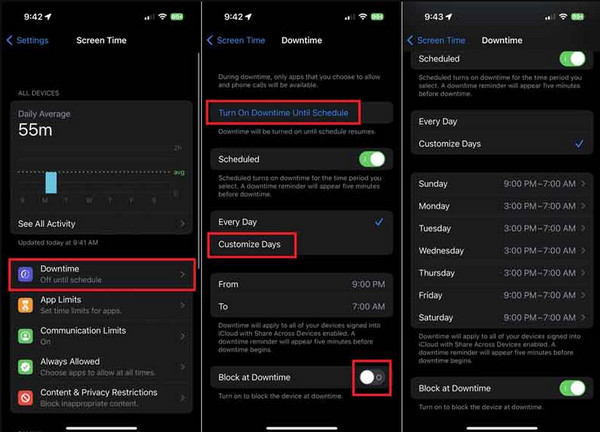
一部の古いiOSバージョンでは、スケジュールオプションがありません。そのため、 iPhoneのダウンタイムをオフにする スケジュールを有効にして一時的に有効にします。
パート4. iPhoneのスクリーンタイムをオフにする
1. パスコードでオフにする
パスコードを使用して iPhone のスクリーンタイムをオフにするには、以下の手順に従ってください。手順を完了すると、iPhone のスクリーンタイムがオフになり、再度有効にする場合はパスコードが必要になります。
iPhoneのホーム画面に移動して、 設定次に下にスクロールしてタップします 上映時間.
選択する スクリーンタイムをオフにする スクリーンタイム設定の下部にあるスクリーンタイムを入力するよう求められます パスコード.
パスコードを入力して続行します。タップして決定を確認します スクリーンタイムをオフにする 確認ダイアログで。
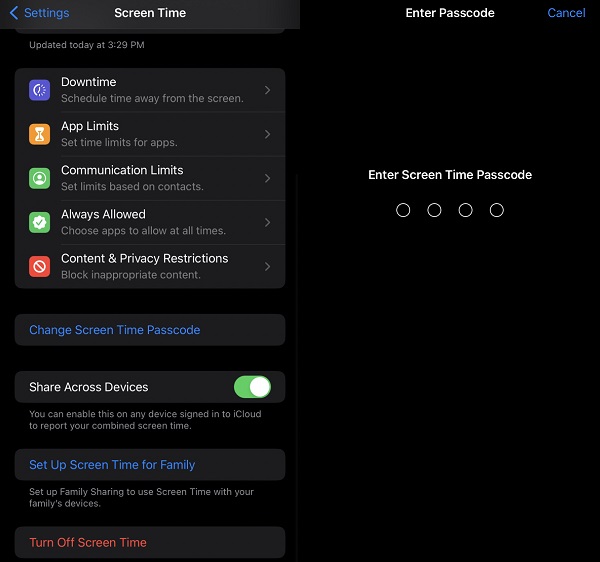
2. パスコードなしでスクリーンタイムを無効にする
スクリーンタイムのパスコードを誤って忘れてしまった場合は、 imyPass iPassGo 再度アクセスするには、このツールを使うと、パスコードなしでスクリーンタイムの設定を再び制御できるようになります。また、パスコードを削除するのにApple IDは必要ありません。ツールを使えば簡単に削除できます。さらに、このアプリはiPhone 12からiPhone 17まで、最新のiPhoneモデルすべてに対応しています。さらに、4桁や6桁のパスコードなどのiPhoneのパスコードをバイパスすることもできます。以下は、パスコードなしでスクリーンタイムをオフにするための詳細な手順です。
iOSロック解除アプリを入手する
活用する 無料ダウンロード 下のボタンをクリックして、アプリのインストーラーを入手してください。次に、インストーラーを実行し、セットアップ ウィンドウに従ってインストールを完了してください。その後、ソフトウェアを開いて操作してください。
スクリーンタイムモードを確認する
コンピュータで大量のiPassGoを開始し、 上映時間 インターフェース内のモードを選択します。ライトニングケーブルを使用して、アプリがインストールされているコンピューターにデバイスを接続します。開始するには、 始める ボタンを押して続行します。
スクリーンタイムのロックを解除する
iOS 12以降の場合は、プロセス後にデバイスのセットアップ設定を完了してください。 アプリとデータ ページ、ヒット アプリとデータを転送しない データの損失を防ぐには、 [設定] で後で設定する スクリーンタイム ウィンドウで、スクリーンタイム パスコードを削除します。
スクリーンタイム設定にアクセスする
スクリーンタイムのパスコードを削除すると、スクリーンタイムの設定に簡単にアクセスできます。好みに応じて iPhone のスクリーンタイム制限を設定できます。
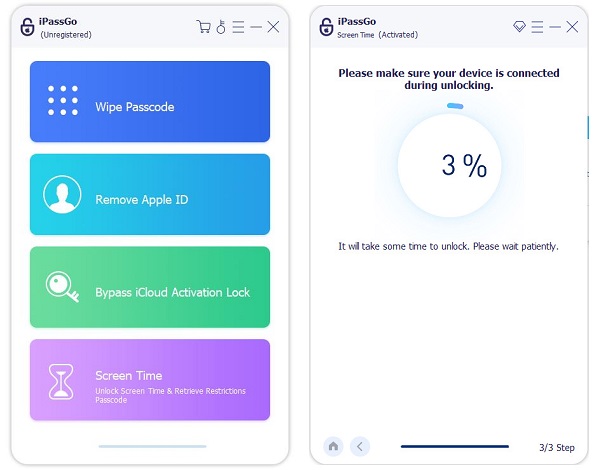
よくある質問。
-
iPhone で子供のスクリーンタイムを制限するにはどうすればよいですか?
お子様のiPhone利用時間を制限するには、 設定 そしてタップしてください 上映時間 と ファミリーシェアリングお子様の名前をタップして、スクリーンタイムの制限を設定し、アプリの制限をカスタマイズします。 ダウンタイム デバイス使用禁止期間をスケジュールします。
-
子供がスクリーンタイムをオフにできないようにするにはどうすればよいですか?
パスコードを設定して、お子様がスクリーンタイムをオフにできないようにします。 設定、に行きます 上映時間 そしてタップしてください スクリーンタイムパスコードを使用するこれにより、スクリーンタイムの設定を変更したりオフにしたりできるのはあなただけになります。
-
iPhone の画面をタイムアウトにするにはどうすればよいですか?
iPhoneの画面タイムアウトを調整するには、 設定、 ヒッティング ディスプレイと明るさ、タップして オートロック必要なタイムアウト期間(例:30 秒、1 分、2 分、または 5 分)を選択して、非アクティブ時に iPhone 画面がオフになるまでの時間を制御します。
結論
知ること iPhoneでスクリーンタイムの合計を制限する方法 バランスの取れたデジタル ライフスタイルには、デバイスの使用をコントロールすることが不可欠です。思慮深い戦略を実装し、スクリーン タイムなどの機能を活用することで、デバイスの使用をコントロールできます。境界線を設定することで、心身の健康が向上し、より有意義なやり取りと生産性の向上が促進されます。スクリーン タイム管理に意識的なアプローチを取り入れることで、テクノロジーとのより健全な関係が育まれ、より充実してバランスの取れた日常生活につながります。
ホットなソリューション
-
iOSのロックを解除する
-
iOSのヒント
-
Androidのロックを解除
-
Windowsパスワード

