スクリーンタイムのアプリ制限が機能しない問題を修正する方法 [iOS 18 対応]
Appleは2018年にiOS 12の一部としてスクリーンタイム機能を導入しました。この機能は、Appleユーザーがさまざまなアプリやウェブサイトでどのように時間を費やしているかを把握し、デバイスの使用を制御するのに役立ちます。親にとっては、この機能は子供のスクリーンタイムの習慣を監視および管理するのに役立ちます。しかし、多くのユーザーは、 スクリーンタイムアプリの制限が機能しない Apple コミュニティ、特に親御さんに朗報です。Apple デバイスでこのような不具合が発生した場合は、この投稿に従って、スクリーンタイム アプリの制限が機能しない問題を修正する 6 つのヒントをご確認ください。
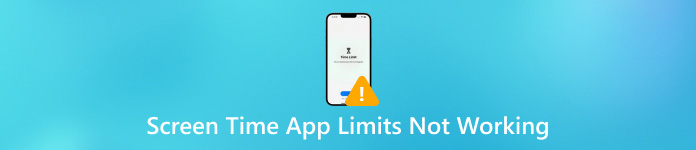
記事上で:
パート1. スクリーンタイムのアプリ制限が機能しないのはなぜですか
スクリーンタイム アプリの制限が機能しない理由はさまざまですが、一般的な説明を以下で確認できます。
1. スクリーンタイムペアレンタルコントロールのバグ - 制限を設けずに子供が iPhone に長時間費やしていることに気付いた場合、それはおそらく Screen Time ペアレンタル コントロールに組み込まれたバグが原因です。Apple は Screen Time のバグを認めており、このバグを解決するために Apple ユーザーに iOS/iPadOS バージョンを更新することを推奨しています。
2. Appleデバイス間の非同期 - iPhone、iPad 間でスクリーンタイムを使用する場合は、すべての Apple デバイスが適切に同期されていることを確認する必要があります。そうしないと、他の Apple デバイスでスクリーンタイム設定が無効になる可能性があります。
3. アプリの不具合 - iOS アプリの不具合により、アプリの制限が機能しない場合があります。
4. ダウンタイム設定が間違っている - スケジュールされたダウンタイム中に一部のアプリが誤って許可される可能性があります。
5. スクリーンタイムパスコードの問題 - ファミリー共有グループ内のお子様のスクリーンタイム パスコードを設定するのを忘れたり、お子様がパスコードを推測したりする場合があります。
パート 2. スクリーンタイム制限が機能しない問題を解決する方法 [5 つのヒント]
1. 新しいスクリーンタイムパスコードをリセットする
新しいスクリーンタイムパスコードをリセットすることは、お子様のデバイスでiPhoneアプリの制限が機能しない問題を修正するための簡単な方法です。 iPhone/iPadのスクリーンタイムパスコードをリセットする.
開く 設定 アプリ > 上映時間.
スクリーンタイムパスコードをまだ設定していない場合は、 スクリーンタイムパスコードを使用する 4桁のパスコードを入力します。すでに設定している場合は、 スクリーンタイムのパスコードを変更する 2 回押すと、新しいものがリセットされます。
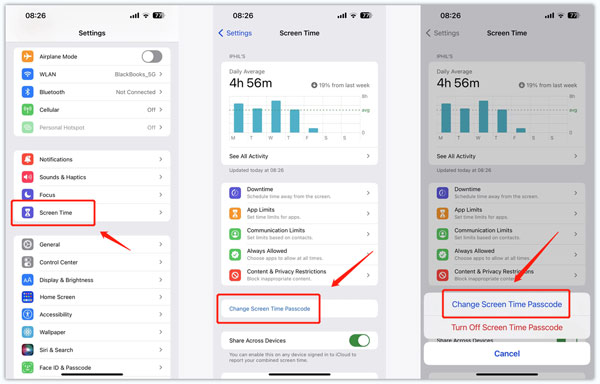
2. 設定でスクリーンタイムを無効または有効にする
設定アプリでスクリーンタイムを無効にしたり有効にしたりすることで、スクリーンタイムのアプリ制限が機能しない、またはダウンタイムが機能しない問題を修正できます。
開ける 設定 >> 上映時間.
一番下までスクロールして選択してください スクリーンタイムをオフにする 確認のため、スクリーンタイムのパスコードを入力します。その後、スクリーンタイム機能を再度有効にする必要があります。
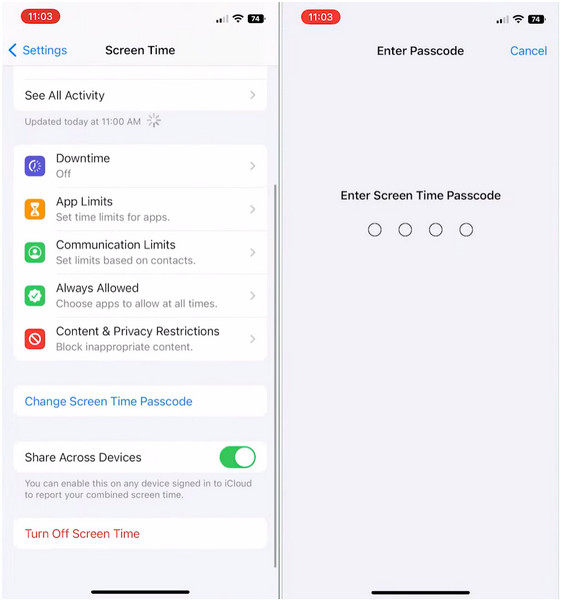
3. 制限の終了時にブロックをオンにする
特定のアプリに制限を設定するときに「制限の終了時にブロック」を有効にするのを忘れた場合は、アラートを無視してアプリを使い続けることができます。そのため、アプリ制限が機能しない問題を解決するには、「制限の終了時にブロック」をオンにする方法を学ぶ必要があります。
に移動します 設定 アプリを選択して 上映時間 >> アプリの制限.
タップ 制限を追加 スクリーンタイムのパスコードを入力して続行します。制限を設定したい特定のアプリやウェブサイトを選択できます。次に、 次 右上隅にあります。
上下にスライドして時間制限と日数をカスタマイズします。次に、 制限の終了時にブロック オプションをタップして 追加 これらの変更を保存します。
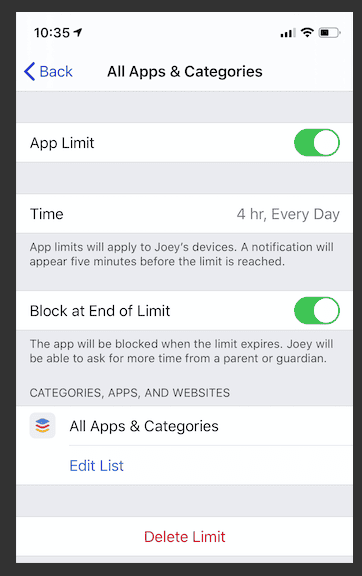
4. アプリに特定の制限を追加する
お子様が iPhone に新しいソーシャル アプリやゲームをダウンロードした場合は、これらのアプリに特定の制限を追加する必要があります。
に行く 設定 >> 上映時間 >> アプリの制限.
選択する 制限を追加 スクリーンタイムのパスコードを入力します。これらのアプリをさまざまなカテゴリでチェックし、タップします。 次.
上下にスライドして時間制限を設定します。次にタップします 日数をカスタマイズ 特定の日ごとの制限を設定するには、最後に、 制限の終了時にブロック.
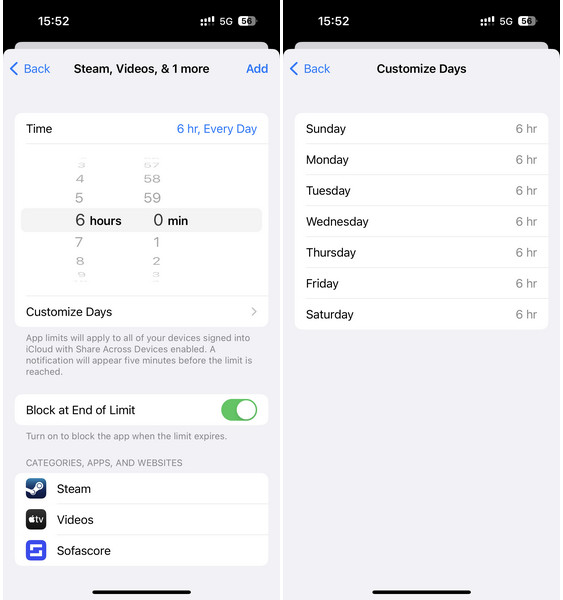
5. iOSバージョンを更新する
Apple は Screen Time のバグを認めているため、iOS バージョンを最新の iOS バージョンにアップデートすることでバグを解決できます。
開ける 設定 >> 全般的 >> ソフトウェアの更新.
ここで最新のiOSバージョンを確認できます。タップ ダウンロードとインストール 正しいパスコードを入力してください。
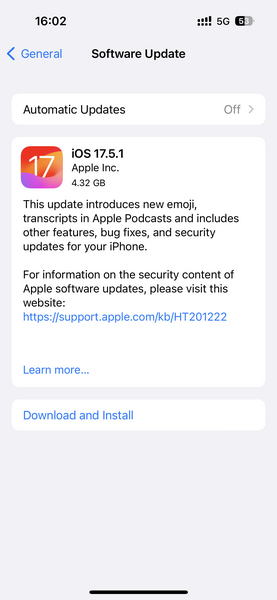
パート3. ベストヒント: パスコードなしでスクリーンタイムをオフにする方法
スクリーンタイムのパスコードを思い出せない場合は、上記の方法を試してもスクリーンタイムアプリの制限が機能しない問題を修正することはできません。この問題を解決するには、 imyPass iPassGo パスコードなしでスクリーンタイムを削除します。

4,000,000以上のダウンロード
楽々と スクリーンタイムをオフにする パスコードなしで。
画面パスコードなしでロックされた iOS デバイスにアクセスします。
素早く Apple IDを削除する パスワードを忘れた場合。
データ損失なしで iTunes バックアップ暗号化をバイパスします。
iPassGoをコンピュータにダウンロードして起動します。 上映時間 下部のモード。
iPhoneをコンピュータに接続し、 始める ボタンをクリックしてください。すると、スクリーンタイムのパスコードがすぐに削除されます。
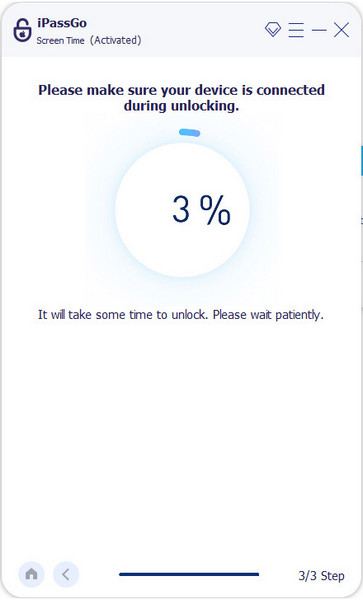
結論
さて、あなたは6つの解決策を学びました。 スクリーンタイム制限が機能しない 問題。スクリーンタイムのパスコードを忘れた場合は、 imyPass iPassGo パスコードなしでスクリーンタイムをオフにします。
ホットなソリューション
-
iOSのロックを解除する
-
iOSのヒント
-
Androidのロックを解除
-
Windowsパスワード

