iOS デバイスでパスコードの有無にかかわらずスクリーンタイムをオフにする方法
デジタル接続に大きく依存する環境では、スクリーンタイムを制御することが非常に重要です。ユーザーは、複雑な状態を乗り越えるために支援を必要としています。 スクリーンタイムをオフにする方法 iOS デバイスでは、応答しない設定や忘れたパスコードなどの問題が発生します。
このチュートリアルでは、さまざまな方法でスクリーン タイムを無効にする方法について説明します。トラブルシューティングに関する FAQ と新しいソリューションを検討すると、デバイスの使用を再び制御するために必要な情報が得られます。完璧なスクリーン タイム管理の需要がデジタル ナラティブを支配するこのシナリオにご参加ください。
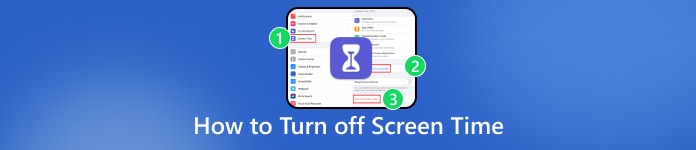
記事上で:
パート1. スクリーンタイムとは
Apple デバイスにはスクリーンタイムがあり、開いたアプリやアクセスした Web サイトなど、デバイスのアクティビティに関する詳細な情報をユーザーに提供します。設定からアクセスでき、iPhone、iPad、iPod touch で費やした時間に関するリアルタイム情報を提供します。ユーザーは特定のアプリに制限を設けたり、デバイスのピックアップを監視したり、通知を制御したりできます。デバイス間で共有を有効にすると、同じ Apple ID に関連付けられたデバイス全体の使用状況が統合されます。このアプリケーションを使用すると、ユーザーと保護者はスクリーンタイムを適切に監視および制御してデバイスの使用状況に関するより情報に基づいた決定を下すことができ、デジタル エンゲージメントに対するバランスのとれた注意深いアプローチを促進できます。
パート2. スクリーンタイムをオフにする実践的なアプローチ
設定の使用:
1 つの方法は、設定メニューを使用することです。設定アプリに移動すると、iPhone のスクリーンタイムをすぐにオフにできます。手順は次のとおりです。
まず、iPhoneの設定にアクセスします。 設定 ホーム画面のアプリアイコン。
スクロールして選択して移動します 上映時間 iPhoneの設定アプリ内。
タップする スクリーンタイムをオフにする スクリーンタイム設定の下部にあります。
最後に、画面上の指示に従い、プロンプトが表示されたらアクションを確認して、決定を確認します。
使用制限:
この方法では、iOS 11 以前のバージョンの制限を利用します。設定アプリにアクセスし、「一般」から「制限」に移動します。
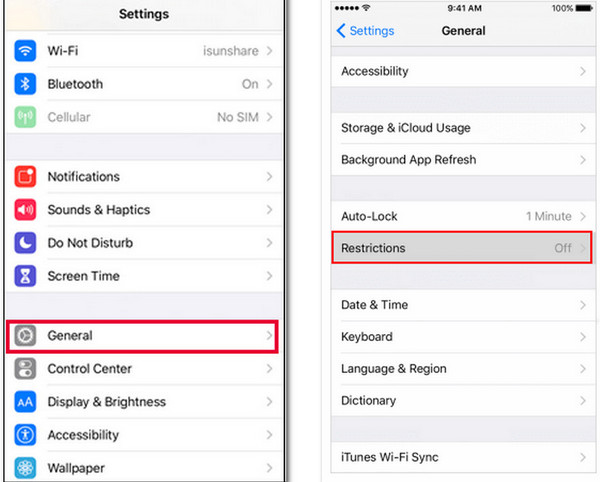
専用アプリからデバイスの設定にアクセスします 設定 デバイスのホーム画面にあるアプリアイコン。
次に、 全般的 設定で 制限 デバイス上で指定されたアクションを続行します。
次に、パスコードを入力します。
最終的には、 制限を有効にする デバイスの画面上部にあるオプション。
パスコードの使用:
パスコードを使用すると、設定アプリ内でスクリーンタイムの管理を簡単に強化し、スクリーンタイムをパーソナライズして便利にオフにすることができます。以下の手順に従ってください。
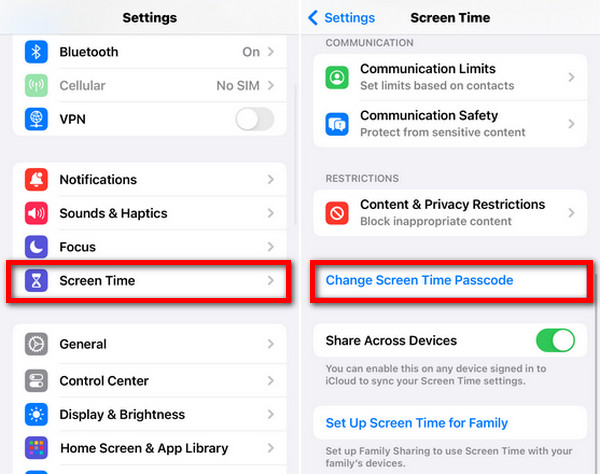
開く 設定 アプリ。
次に、 上映時間 オプション.
その後、タップします スクリーンタイムのパスコードを変更する 現在のパスコードを入力します。
最後に、 スクリーンタイムパスコードをオフにする.
ファミリー共有が有効になっている場合にのみ iCloud を使用する:
ファミリー共有を有効にすると、iCloud を通じてスクリーンタイムの制御を簡単にカスタマイズできます。設定アプリで、デバイス間でのスクリーンタイムの共有をシームレスに管理したり、オフにしたりできます。
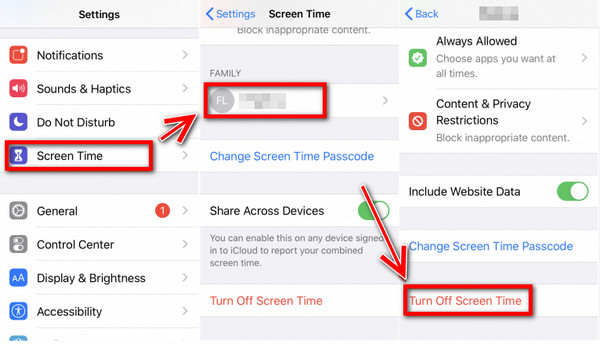
まず、 設定 iOSデバイス上のアプリ。
次に、画面上部の Apple ID をタップします。
家族に行く 共有 オプション。
次に、主催者としての自分の名前をタップします。
その後、 上映時間 ボタン。
最後に、 スクリーンタイムをオフにする ボタン。
パート3. パスコードなしでスクリーンタイムをオフにする方法
ご紹介 imyPass iPassGoは、パスコードなしでシームレスなスクリーンタイム制御を実現する優れた iOS ロック解除ツールです。このツールを使用すると、ユーザーはスクリーンタイムを簡単に無効にすることができ、さまざまな iPhone 画面パスコードの制限をオフにする簡単なソリューションを提供します。主な機能は次のとおりです。

4,000,000以上のダウンロード
imyPass iPassGoをパソコンにダウンロードしてインストールします。次に、アプリケーションを起動して、 上映時間 進むモード。
次に、USB コードを介してモバイル デバイスをコンピューターに接続します。
次に、 始める ボタンを押して、スクリーンタイムの制限を回避し始めます。
最後に、プロセスが完了するまで待つと完了です。
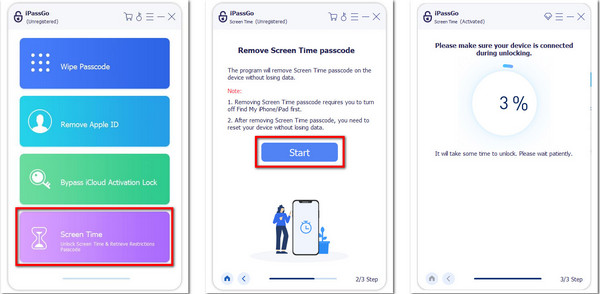
よくある質問。
-
スクリーンタイムがオフのままになるのはなぜですか?
スクリーンタイムは、ソフトウェアの不具合、アップデート、不適切な設定などによりオフになることがあります。 iPhoneのFace IDが機能しないお使いのデバイスに最新のソフトウェア アップデートが適用されていることを確認し、スクリーン タイムの設定を確認してください。サードパーティ製アプリや競合する構成も中断の原因となる可能性があるため、安定したエクスペリエンスを実現するために設定とソフトウェアを更新してトラブルシューティングしてください。
-
なぜスクリーンタイムをオフにできないのですか?
スクリーンタイムは、制限、ペアレンタルコントロール、またはデバイス管理設定の有効化により、オフにするのが難しい場合があります。まずは設定で制限のステータスを確認し、該当する場合は選択したパスコードを使用して無効にします。必要な権限があることを確認し、デバイス管理設定で潜在的な制限を調べます。これらの問題を解決すると、デバイスでスクリーンタイムをオフにするプロセスがスムーズになります。
-
スクリーンタイムを完全にオフにするにはどうすればいいですか?
iPhone でスクリーンタイムを完全に無効にするには、「設定」にアクセスし、「スクリーンタイム」をタップして下にスクロールし、「スクリーンタイムをオフにする」を選択します。プロンプトが表示されたら選択を確定します。この操作により、使用状況の追跡やアプリの制限など、すべてのスクリーンタイム機能が無効になります。デバイスへの無制限のアクセスが回復し、課せられた時間制限がなくなるため、より柔軟でオープンなユーザー エクスペリエンスが実現します。
-
スクリーンタイム設定が応答しない場合はどうすればいいですか?
スクリーンタイム設定が応答しない場合は、デバイスを再起動してみてください。単純な再起動で、一時的な不具合やフリーズが解決することがよくあります。デバイスの電源をオフにし、数秒待ってから再びオンにします。再起動後、スクリーンタイム設定が応答し、機能するかどうかを確認します。
-
スクリーンタイムをオフにすると元に戻せますか?
もちろんです! スクリーンタイムはオフにしたり、再びオンにしたりできます。iPhone でスクリーンタイムを再度有効にするには、[設定]、[スクリーンタイム] の順に移動して、設定を選択します。選択を確定すると、スクリーンタイムが復元され、選択した制限と設定を維持しながら、デバイスの使用状況を監視および管理できるようになります。
結論
まとめると、学ぶ スクリーンタイムを無効にする方法 iOS デバイスでの設定の操作、パスコード技術の使用、iCloud 管理の調査を行い、カスタマイズされたソリューションを見つけます。問題のある FAQ に対処し、ガイドの本質であるパスコードなしでスクリーン タイムを回避する方法を見つけます。変化する iOS エコシステム全体でシームレスでバランスのとれた、注意深いデジタル エンゲージメントを実現するための完全な知識を身に付けます。
ホットなソリューション
-
iOSのロックを解除する
-
iOSのヒント
-
Androidのロックを解除
-
Windowsパスワード

