ログインキーチェーンのパスワードとそのアクセス方法
パスワードを安全に保つことは非常に重要です。Appleデバイスにおけるパスワード管理の重要な側面の一つは、ログインキーチェーンのパスワードです。この記事では、 ログインキーチェーンのパスワードログインキーチェーンのパスワードを効果的に理解して管理することで、Apple デバイス全体のセキュリティと使いやすさが向上します。
パート1. ログインキーチェーンの紹介
キーチェーンは、Appleのパスワード管理システムの重要なコンポーネントです。Appleデバイスで利用可能で、ユーザーがパスワード、証明書、秘密鍵、その他の機密情報を安全に保存・管理するのに役立ちます。ログインキーチェーンは システムキーチェーン ユーザーがMacまたはiPhoneにログインすると自動的にロックが解除され、保存されたパスワードにシームレスにアクセスできます。仮想の金庫として機能し、データを保護し、必要に応じてパスワードやその他の認証情報を自動入力することでユーザーの利便性を高めます。
名前からわかるように、ログインキーチェーンのパスワードは、ユーザーがMacをセットアップし、初めてログインパスワードを作成した際に作成されます。つまり、ログインキーチェーンのパスワードは Macのログインパスワードと同じ デフォルトです。
パート2. ログインキーチェーンのパスワードを変更する
前述したように、ログイン キーチェーンのパスワードは Mac のログイン パスワードと同じであり、Mac にログインするとログイン キーチェーンのロックが自動的に解除されます。
ただし、例外もあります。Macのログインパスワードを変更した場合、ログインキーチェーンのパスワードは同期されないため、Macにログインしてもロック解除されません。また、デフォルトのログインパスワードを一度変更した場合も同様です。
ログインキーチェーンのパスワードを変更するには、次のガイドに従ってください。
現在のログインパスワードがわかっている場合は変更してください
開く キーチェーンアクセス Mac 上のアプリ。これは、アプリケーション フォルダー内のユーティリティ フォルダーにあります。クリック ファインダ Mac のドックにあるボタン。を開きます アプリケーション フォルダー、その後に 公共事業 フォルダ。
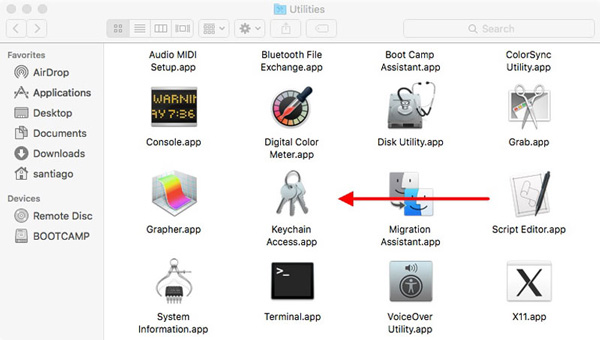
メニューバーで「キーチェーンアクセス」を選択し、クリックします。 環境設定。タイプ ログイン 右上の検索フィールドにあります。リストに表示されるログイン キーチェーンをダブルクリックします。
クリック パスワードを表示 チェックボックスをオンにし、プロンプトが表示されたら Mac ユーザー アカウントのパスワードを入力します。ログイン キーチェーンのパスワードがパスワード列に表示されます。
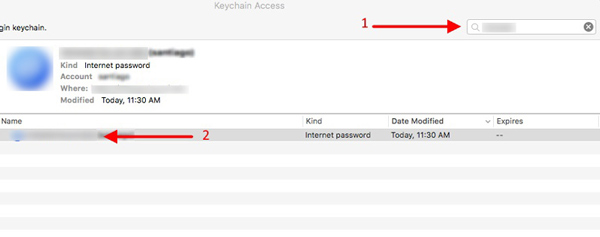
MacBook ログイン キーチェーンのパスワードを変更するには、次の場所に移動してください。 環境設定 「キーチェーン アクセス」メニューから、 デフォルトのキーチェーンをリセットする オプション。プロンプトに従って続行します。
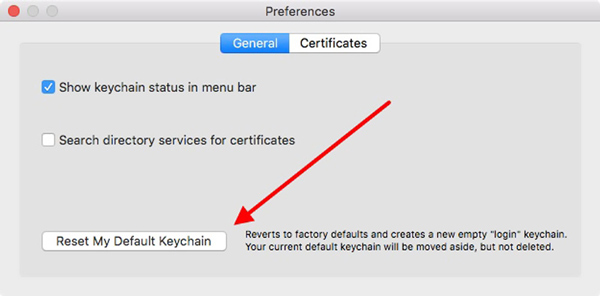
キーチェーンのパスワードを変更すると、保存されたパスワードや安全なメモなど、特定の保存情報にアクセスするときに新しいパスワードの入力が必要になる場合があることに注意してください。
現在のログインパスワードを忘れた場合は変更してください
現在のログインキーチェーンのパスワードを忘れた場合、Appleはそれを保存していないため、ログインキーチェーンをどこでも確認することはできません。唯一の解決策はパスワードをリセットすることですが、その場合、以前保存したパスワードは失われます。

4,000,000以上のダウンロード
開ける キーチェーンアクセス アプリの アプリケーション フォルダを開くか、Mac 画面の右上隅で検索してください。
クリック キーチェーンアクセス 上部にある 環境設定.
クリック デフォルトのキーチェーンをリセットするこのオプションを選択すると、新しいデフォルトのログイン キーチェーンが作成されます。パスワードを思い出すまで、古いキーチェーンは無効になります。
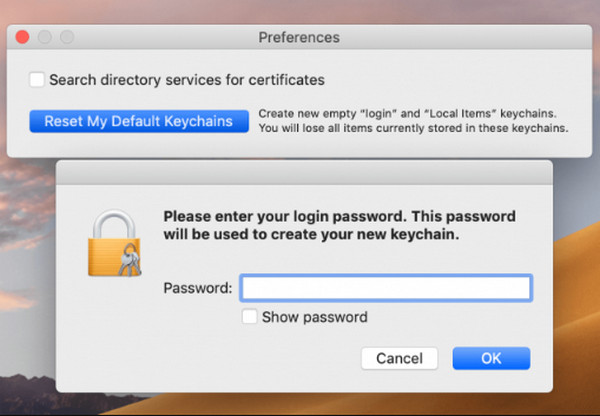
よくある質問。
-
iPhone で iCloud キーチェーンをオンにするにはどうすればよいですか?
iPhone で iCloud キーチェーンをオンにするには、「設定」に移動し、上部にある自分の名前をタップして、「iCloud」を選択します。下にスクロールして「キーチェーン」オプションを見つけ、「iCloud キーチェーン」をオンに切り替えます。
-
ログインキーチェーンのパスワードを保護するにはどうすればよいですか?
簡単に推測できない、強力でユニークなログイン キーチェーン パスワードを使用してください。最大限のセキュリティを確保するために、ログイン キーチェーンのパスワードを定期的に更新してください。強化されたログイン キーチェーン保護のために 2 要素認証を有効にします。ログイン キーチェーンのパスワードを他人と共有しないでください。使う パスワードマネージャー パスワードを安全に保存するアプリ。
-
Mac に保存されている Safari パスワードを見つけるにはどうすればよいですか?
保存されている Safari パスワードを確認するには、Safari アプリを開き、[Safari] メニューをクリックして、[環境設定] オプションを選択します。 [パスワード] を選択し、現在のパスワードを入力します。これで、特定の Web サイトをクリックしてそのパスコードを表示できるようになります。
結論
The ログインキーチェーンのパスワード Mac、iPhone、iPad デバイスのパスワード管理において重要な役割を果たします。このページを読んで、利便性とセキュリティのバランスを確保しながらパスワードを管理できるようになることを願っています。
ホットなソリューション
-
iOSのロックを解除する
-
iOSのヒント
-
Androidのロックを解除
-
Windowsパスワード

