さまざまな状況でロックされた iPhone や iPad にアクセスする方法
画面ロックはiOSデバイスに不可欠なセキュリティ対策です。しかし、どんな物事にも裏表があります。iOSの画面ロックもそうです。正しいパスコードがないと、デバイスからロックアウトされてしまいます。その結果、デバイス上のアプリ、写真、ビデオ、その他のファイルにアクセスできなくなります。 iPhoneからロックアウト または iPad ですか? パスコードなしで iOS デバイスにアクセスすることは可能ですか? このガイドではこれらの質問に答えます。
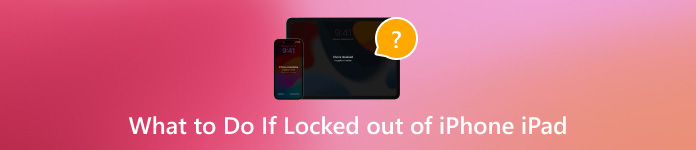
記事上で:
パート 1. iPhone がロックアウトされるのはなぜですか?
充電した後、または 4 時間以上使用しなかった場合は、パスコードを使用して iPhone のロックを解除する必要があります。ロックされた iPhone のロックを解除する方法を学ぶ前に、間違ったパスコードを何度も入力すると iPad または iPhone がロックされる一般的な理由を理解しておく必要があります。
パスコードの入力に 6 回連続して失敗すると、iPhone は 1 分間ロックされます。7 回目のパスコードの入力に失敗すると 5 分間、8 回目の入力では 15 分間、10 回目の入力では 1 時間ロックされます。
パート2. ロックされたiPhoneにアクセスする7つの方法
方法1: パスワードなしでロックされたiPhoneにアクセスする
パスワードなしでロックされたiPhoneにアクセスする最も簡単な方法は iPassGo技術的なスキルを必要とせずに、iOS 上のさまざまな画面ロックを解除するのに役立ちます。さらに重要なのは、使い方が非常に簡単なことです。

4,000,000以上のダウンロード
パスワードなしでロックされた iPhone にアクセスする手順は次のとおりです。
iPhoneに接続する
最高のiOSロック解除ソフトウェアをコンピュータにインストールして起動します。 パスコードを消去、デバイスをLightningケーブルでコンピューターに接続します。 始める ボタンをクリックして続行します。

デバイス情報を確認する
iPhoneが検出されると、ソフトウェアはデバイス情報を表示します。確認して、問題があれば修正してください。 始める ボタンを押してファームウェアをダウンロードします。

iPhoneのロックを解除する
次に、 ロック解除 ボタンをクリックし、通知を読んで、もう一度アクションを確認してください。 0000 プロセスを確実に実行し、ロックされた iPhone のロック解除をすぐに開始します。

方法2:iOS 26/18/17でロックされたiPhoneのロックを解除する方法
iOS 17以降、Appleはセキュリティロックアウトに工場出荷時設定へのリセットオプションを導入しました。これにより、iPhoneのロックを解除することができます。 ロックされたiPhoneをリセットするこの方法では追加のハードウェアやソフトウェアは必要ありませんが、Apple ID のパスワードを覚えておく必要があります。
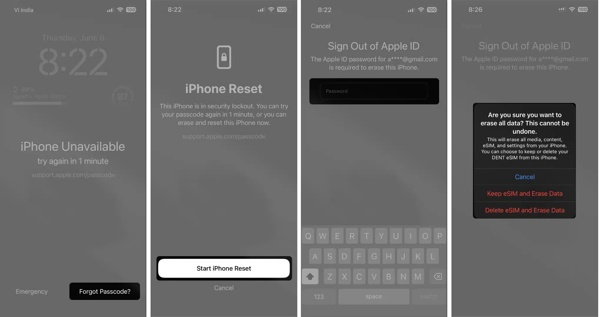
タップ パスコードを忘れた場合 iPhoneがロックされている場合は右下に表示されます。
プレス iPhoneのリセットを開始をクリックし、Apple ID のパスワードを入力します。
eSIMを使用している場合は、 eSIMを保持しデータを消去する。そうでない場合は、ヒットしてください デバイスを消去.
方法3: 古いパスコードを使用してiPhoneのロックを解除する方法
iOS 17 以降で新しいパスコードを忘れた場合、Apple では 72 時間以内に古いパスコードを使用して iPhone のロックをバイパスすることを許可しています。デバイスにアクセスした後、パスコードをもう一度変更できます。
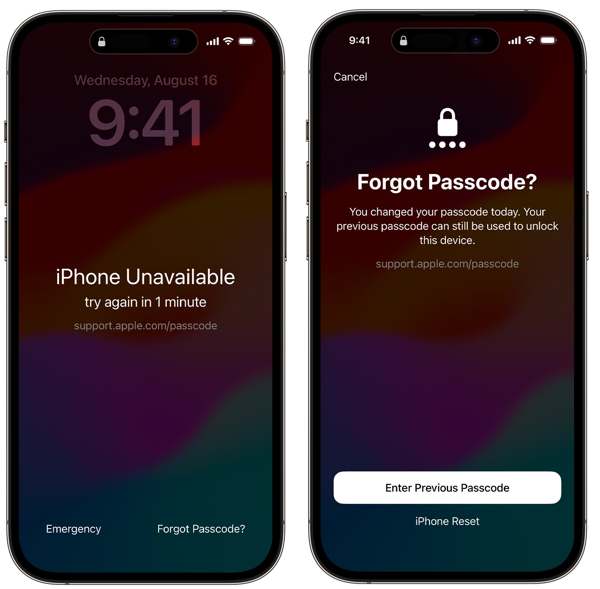
タップ パスコードを忘れた場合 iPhoneがロックされているとき。
選ぶ 以前のパスコードを入力、古いパスコードを入力します。
次に、画面の指示に従って新しいパスコードを設定します。
方法4: iOS 15.2-16を実行しているロックされたiPhoneにアクセスする方法
セキュリティロックアウト画面はiOS 15.2からiOS 16で利用可能ですが、 パスコードを忘れた場合 オプション。代わりに、 iPhoneを消去する オプション。ロックされた iPhone にアクセスできるようになります。この方法では iPhone が工場出荷時の状態にリセットされるので、バックアップを取っておくことをお勧めします。
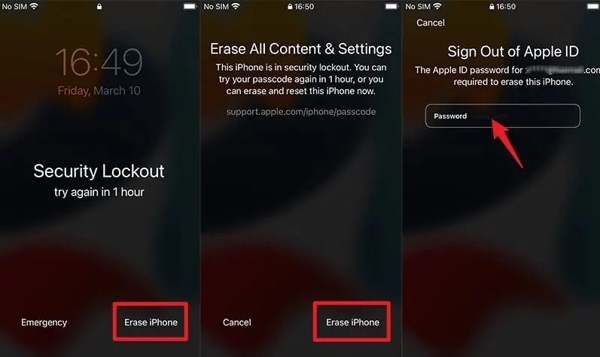
タップ iPhoneを消去する セキュリティ ロックアウト画面で。
次に押す iPhoneを消去する また。
デバイスのリセットを開始するには、Apple ID パスワードを入力してください。
方法5: 「探す」でロックされたiPhoneのロックを解除する方法
現在、「探す」アプリを使用すると、iPhone または iPad が手元になくても、別の iOS デバイスで管理できます。この方法では、ロックされた iPad または iPhone で「探す」が有効になっている必要があります。
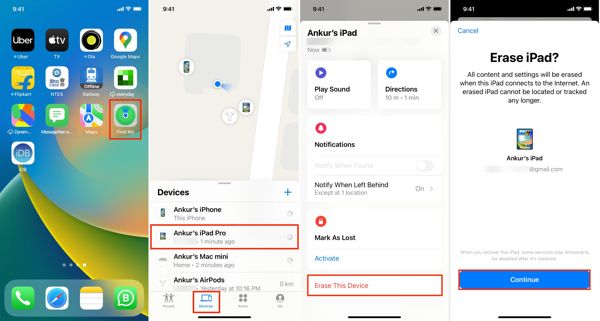
実行します 私のものを探す アクセス可能な iOS デバイス上のアプリ。
に移動します デバイス タブをクリックし、ロックされたデバイスを選択します。
タップ このデバイスを消去、 打つ 継続する関連する電話番号を入力し、タップします 消去、Apple IDのパスワードを入力して、 消去.
方法6:iCloudでロック画面でフリーズしたiPhoneのロックを解除する方法
別の iOS デバイスをお持ちでない場合は、iCloud Web サイトにアクセスして、ロックされた iPhone または iPad に入ることができます。この方法でも、ロックアウトされる前に iOS デバイスで「探す」を設定する必要があります。
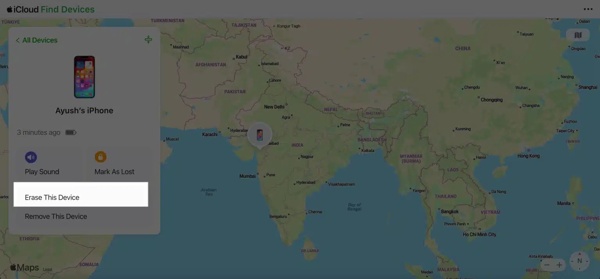
訪問 www.icloud.com/find/ Web ブラウザで Apple ID とパスワードを使用してサインインします。
ロックされたiPhoneを すべてのデバイス リスト。
クリック このデバイスを消去をクリックし、「次へ」をクリックしてデバイスをリセットします。
方法7: iTunes/FinderでロックされたiPhoneのロックを解除する方法
ロック画面でフリーズした iPhone にアクセスするには、iTunes または Finder を使用することもできます。デバイスを工場出荷時の状態に復元し、パスコードを削除します。この方法には、コンピューターと USB ケーブルが必要です。
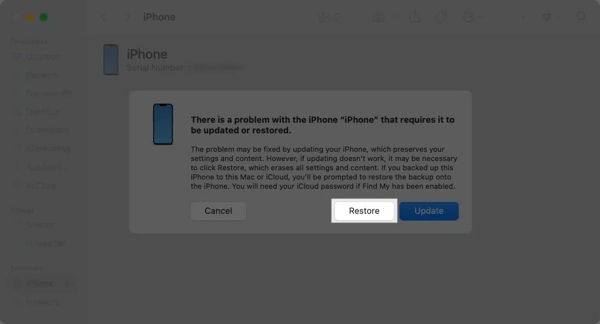
Windows または macOS Mojave 以前で iTunes を開きます。macOS Catalina の場合は、Finder を開きます。
ロックされたiPhoneを互換性のあるケーブルでコンピュータに接続します。 リカバリモードのiPhone.
次に、 戻す ポップアップ ダイアログのボタンをクリックし、指示に従って完了します。
パート3. iPhoneが再びロックアウトされないようにするには
iPhoneが再びロックアウトされないようにする効果的な方法は、次のようなパスワードマネージャーを使用することです。 imyPassiPhoneパスワードマネージャーApple ID パスワード、スクリーンタイム パスコードなどを管理できます。
最高のiPhoneパスワードマネージャーの主な機能
1. iOS デバイス上のパスワードをすばやくスキャンします。
2. 幅広いパスワードに対応しています。
3. コンピューターで iPhone のパスワードを表示します。
4. iPhone のパスワードをコンピューターにエクスポートします。
iPhoneのパスワードを管理する方法
iPhoneのパスワードをスキャンする
iPhoneパスワードマネージャーをコンピュータにインストールしたら、インストールしてください。iPhoneをLightningケーブルでコンピュータに接続します。 始める ボタンをクリックしてデバイス上のパスワードをスキャンします。

iPhoneのパスワードを表示する
するとiPhone上のすべてのパスワードが表示されます。種類を選択して 画面 パスワードを表示するためのボタン。

iPhoneのパスワードをエクスポートする
iPhoneのパスワードをバックアップするには、パスワードを選択して、 輸出 ボタンをクリックします。パスワードを保存するディレクトリを選択し、確認します。

結論
これで、 ロックされたiPhoneに入る またはiPad。Apple IDのパスワードまたは古いパスコードを使えば、デバイスに簡単にアクセスできます。「探す」、iCloud、iTunes/Finderも利用可能です。iPassGoは、制限なく作業を行うのに最適な方法です。
ホットなソリューション
-
iOSのロックを解除する
-
iOSのヒント
-
Androidのロックを解除
-
Windowsパスワード

