2 maneiras de desativar o tempo de inatividade no iPhone 16/15/14 facilmente
Se você definiu o Downtime no seu iPhone, acreditando que isso pode lhe trazer muita autodisciplina e melhoria. No entanto, às vezes, pode haver uma emergência em que você tenha que usar seu iPhone ou um aplicativo. Nesse caso, você deve saber como desativar o tempo de inatividade no iPhone. Mesmo se você for uma criança, pode ser que você tenha que ligar para seu amigo ou professor para circunstâncias urgentes, como consulta de tarefa, discussão de tarefa, etc. Portanto, você pode considerar desativar o Tempo de Inatividade no iPhone para que sua vida, trabalho e estudo possam ir bem. Verifique 2 maneiras de desativar o Tempo de Inatividade no seu iPhone com ou sem senha.
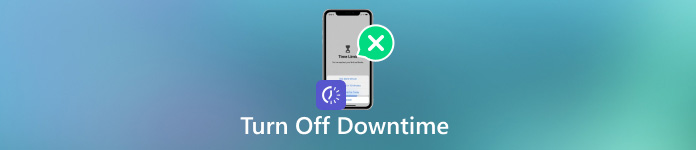
Neste artigo:
Parte 1: O que é tempo de inatividade no iPhone?
Quando seu iPhone estiver em Tempo de Inatividade, você não poderá usar seu iPhone ou alguns aplicativos específicos até que o Tempo de Inatividade termine. Você pode definir o Tempo de Inatividade no Tempo de Tela para você ou para seu filho. Você pode definir manualmente o período de tempo específico. Por exemplo, você pode definir uma programação de Tempo de Inatividade das 8:00 AM às 5:00 PM todos os dias. Quando você ou seu filho quiserem desativar o Tempo de Inatividade em um iPhone, a senha correspondente do Tempo de Tela será necessária.
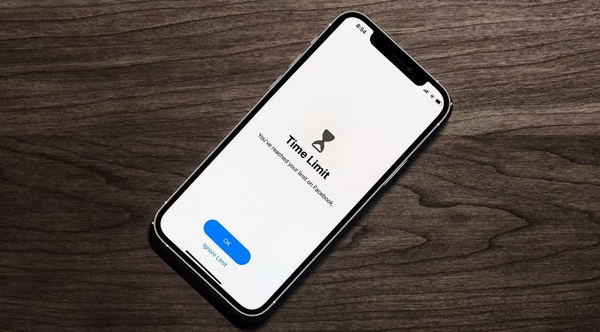
Parte 2: Como remover o tempo de inatividade no iPhone sem senha
Suponha que você seja uma criança e seus pais configurem o Downtime no seu iPhone. Então, como você pode desativar o Downtime no iPhone quando não sabe a senha? imyPass iPassGo é seu melhor recurso. Com apenas um cabo USB, você pode remover ou redefinir a senha do Screen Time com apenas um clique. Como o Downtime é apenas um sub-recurso do Screen Time, você pode remover o Screen Time para desativar o Downtime no seu iPhone se você for uma criança.

Mais de 4.000.000 de downloads
Conecte seu iPhone ao PC para desativar o Tempo de Inatividade no seu iPhone.
Desative rapidamente o Tempo de Inatividade em um iPhone com apenas um clique.
Permite que você remova ou altere a senha de inatividade.
Remova o tempo de inatividade em um iPhone 16/15/14 executando iOS 18/17/16.
Baixar e instalar imyPass iPassgo e inicie-o no seu PC. Conecte seu iPhone ao seu computador com um cabo USB.
Clique no Tempo de tela botão e depois clique no Começar botão para exclua o Tempo de Tela do seu iPhone. Em seguida, ele também desativará o Tempo de Inatividade no seu iPhone rapidamente, sem necessidade de senha.
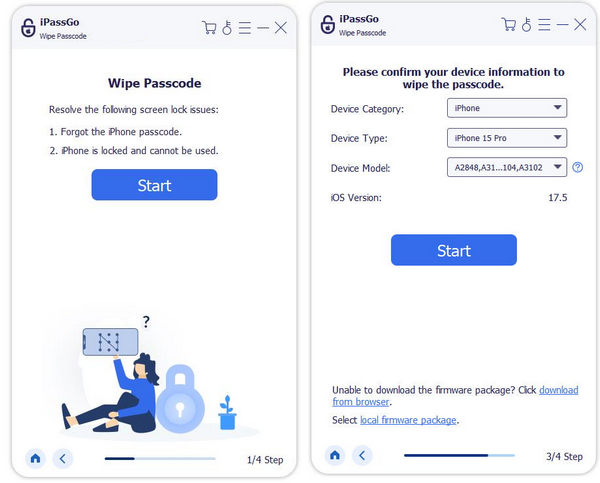
Parte 3: Desative facilmente o tempo de inatividade no iPhone com senha
Existe alguma outra maneira de remover o Downtime do seu iPhone sem uma senha? Infelizmente, a resposta é não. Mesmo se você puder redefinir a senha do Tempo de Uso no seu iPhone, você ainda tem que desligar o Downtime no seu iPhone manualmente para se livrar dessas restrições cansativas. Se você sabe a senha do seu Screen Time, mas não sabe como desligar o Downtime no seu iPhone, você pode verificar o guia abaixo:
Abra o Definições aplicativo no seu iPhone e toque no Tempo de tela botão.
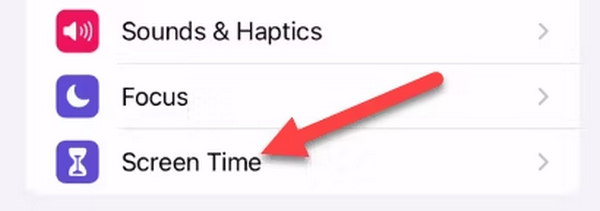
Na aba Tempo de tela, você deve deslizar para baixo para tocar no Tempo de inatividade botão para começar a desativar o Tempo de Inatividade no seu iPhone.
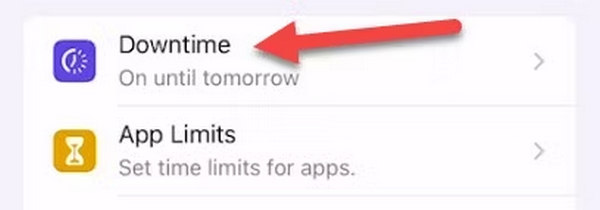
Role para baixo na nova janela. Como você definiu o Tempo de inatividade no seu iPhone, você pode ver um Desligar o tempo de inatividade botão na parte inferior, toque nele para desativar o Tempo de Inatividade no seu iPhone 16/15/14.
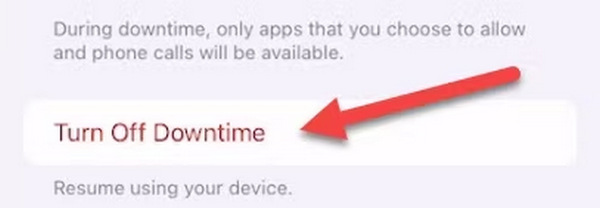
Bônus: Como alterar o tempo de inatividade no iPhone
Talvez você não queira desativar o tempo de inatividade, mas apenas alterar o Tempo de inatividade no seu iPhone. Os passos também são muito fáceis, assim como você configura o tempo de inatividade no seu iPhone.
Abra o aplicativo Ajustes no seu iPhone e toque em Tempo de tela botão e, em seguida, selecione Tempo de inatividade.
Toque em Agendado botão para ligá-lo. Em seguida, você pode selecionar o Personalizar dias opção para alterar o tempo de inatividade do seu iPhone para horários e dias específicos.
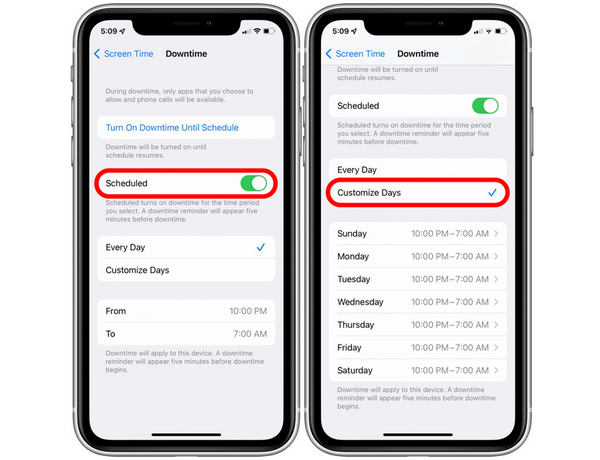
Você pode selecionar um dia específico, como domingo. Então, você pode definir o período de Downtime no seu iPhone para alterar o período do seu Downtime atual.
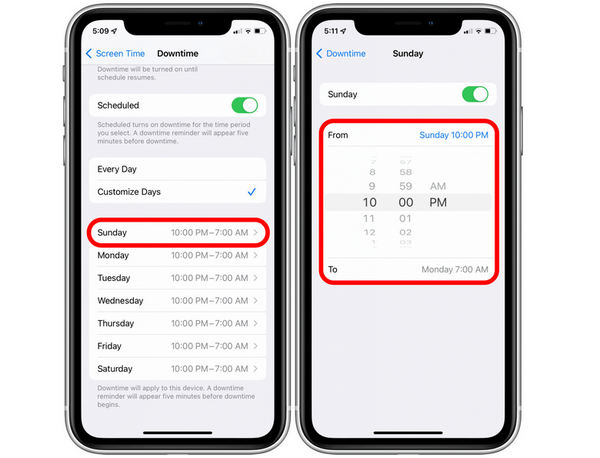
Conclusão
O tempo de inatividade pode tornar sua vida regular e eficaz, mas há exceções, como quando você tem que usar seu iPhone para emergências. É por isso que você tem que desligar o tempo de inatividade no iPhone para usar seu iPhone imediatamente. O iPhone permite que você desligue o Tempo de Inatividade a qualquer momento se você for o configurador e souber a senha. Você pode aprender com o artigo como desligar o Tempo de Inatividade no seu iPhone facilmente. No entanto, se você for criança ou estiver sob o controle do Tempo de Inatividade, você pode usar imyPass iPassGo para remover o Tempo de Inatividade do seu iPhone com apenas um clique, mesmo que você não saiba a senha!
Soluções quentes
-
Desbloquear iOS
- Revisão dos serviços gratuitos de desbloqueio do iCloud
- Ignore a ativação do iCloud com IMEI
- Remover Mosyle MDM do iPhone e iPad
- Remover support.apple.com/iphone/passcode
- Revisão do Checkra1n iCloud Bypass
- Ignorar a senha da tela de bloqueio do iPhone
- Como fazer o Jailbreak do iPhone
- Desbloquear iPhone sem computador
- Ignorar iPhone bloqueado para proprietário
- Redefinição de fábrica do iPhone sem senha do ID Apple
-
Dicas para iOS
-
Desbloquear Android
- Como saber se o seu telefone está desbloqueado
- Desbloquear tela do telefone Samsung sem senha
- Desbloquear bloqueio de padrão no dispositivo Android
- Revisão de desbloqueios diretos
- Como desbloquear o telefone OnePlus
- Desbloquear OEM e corrigir desbloqueio de OEM esmaecido
- Como desbloquear um telefone Sprint
-
Senha do Windows

