O que é o modo de recuperação do iPhone e como entrar no modo de recuperação
Como outros dispositivos digitais, o iPhone foi projetado para ser o mais livre de problemas possível. Na verdade, a maioria dos usuários do iOS já passou por uma variedade de problemas e dificuldades, como falha na atualização do software, ficar preso em telas específicas, um iPhone ou iPad sendo desabilitado e muito mais. Quando você está bloqueado ou seu iPhone não responde, o Modo de Recuperação é uma etapa importante de solução de problemas. Este guia informa o que é Modo de recuperação do iPhone e como colocar seu dispositivo iOS no modo.
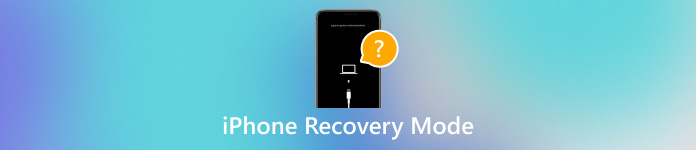
Neste artigo:
Parte 1: O que é o modo de recuperação do iPhone
Como mencionado anteriormente, o Modo de Recuperação do iPhone é um modo específico para corrigir uma variedade de problemas de software, especialmente quando você está bloqueado do seu dispositivo iOS. Aqui estão alguns motivos pelos quais você precisa colocar seu iPhone no Modo de Recuperação:
1. Seu iPhone fica preso em um loop de reinicialização após uma atualização de software ou falha na atualização de software.
2. O iTunes não reconhece seu dispositivo iOS.
3. A tela do seu iPhone ou iPad não exibe nada além do logotipo da Apple por vários minutos, sem nenhuma alteração.
4. Seu iPhone não liga, não desliga ou fica completamente sem resposta.
5. Seu iPhone não será atualizado ou redefinido pelo aplicativo Ajustes.
6. Seu iPhone está desativado ou inacessível devido a muitas tentativas de senha erradas.
Parte 2: Como colocar o iPhone no modo de recuperação
O Modo de Recuperação pode ajudar você consertar um iPhone ou iPad desativado, mas o fluxo de trabalho para colocar seu iPhone ou iPad no Modo de Recuperação é diferente dependendo do modelo do dispositivo. Demonstramos o processo para cada modelo respectivamente abaixo. Além disso, você precisa de um computador e da versão mais recente do iTunes ou Finder.
Como colocar o iPhone 8 e posterior no modo de recuperação
Abra o Finder no macOS Catalina ou mais recente ou o iTunes no Windows ou macOS Mojave ou mais antigo.
Conecte seu iPhone ao computador com um cabo USB.
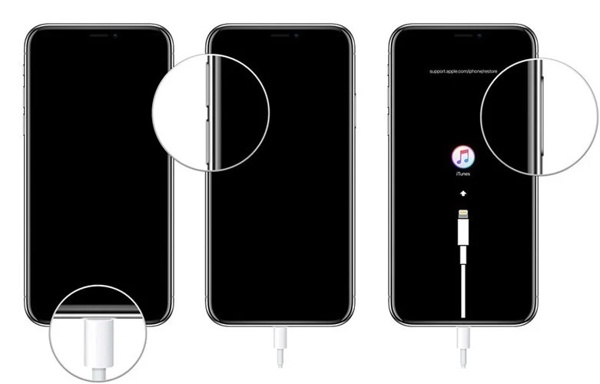
Pressione e solte rapidamente o Aumentar o volume botão, faça o mesmo com o Volume baixo botão e mantenha pressionado o botão Lado botão até o Modo de recuperação aparece a tela.
Assim que o Finder ou o iTunes detectarem seu iPhone no Modo de Recuperação, uma caixa de diálogo aparecerá com três botões. Aqui você pode Atualizar software, Restaurar seu iPhone, ou Cancelar a ação.

Como colocar o iPhone 7/7 Plus em modo de recuperação
aperte o Lado até que a tela de desligamento apareça. Mova o controle deslizante para o lado direito e a tela do seu iPhone 7 ficará preta.
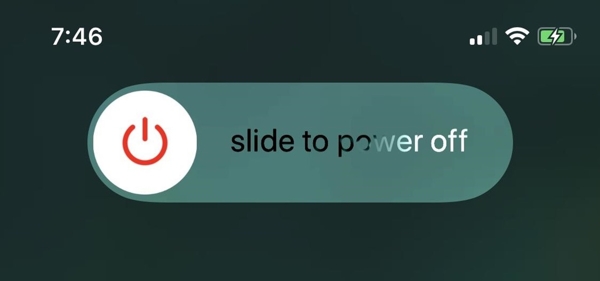
Conecte seu iPhone ao computador com um cabo Lightning e abra o Finder ou o iTunes.
Pressione e segure o Lado e Volume baixo botões ao mesmo tempo. Solte os botões quando você vir a tela Conectar ao computador.
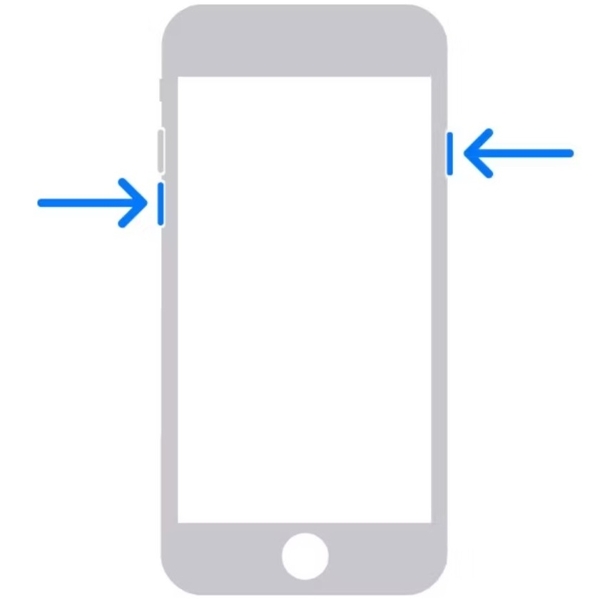
Em seguida, clique com o botão direito na caixa de diálogo pop-up para atualizar ou restaurar seu iPhone no Modo de Recuperação.
Como colocar o iPhone 6s e versões anteriores no modo de recuperação
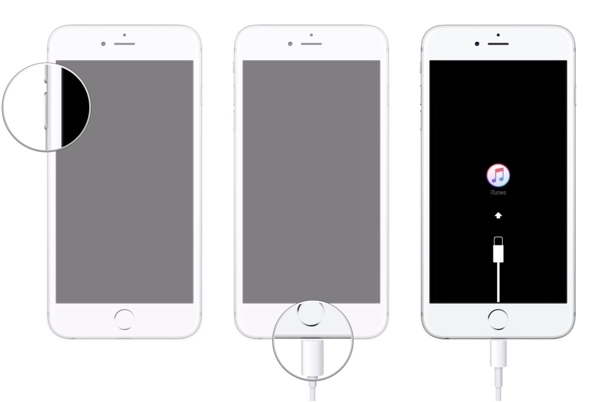
Desligue seu iPhone, conecte-o ao computador via USB e abra o Finder ou o iTunes.
Pressione e segure ambos os Lar e Acordar/Dormir botões ao mesmo tempo até ver a tela do Modo de Recuperação.
Em seguida, atualize ou restaure seu iPhone.
Como colocar um iPad sem botão Home no modo de recuperação
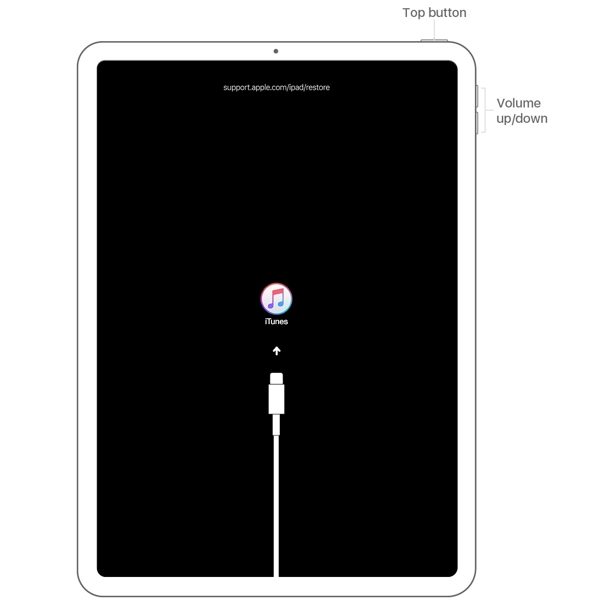
Conecte seu iPad ao computador com um cabo Lightning e abra o Finder ou o iTunes.
Pressione e solte rapidamente o Volume botão mais próximo do Principal botão. Pressione e solte rapidamente o outro Volume botão. Mantenha pressionado o Principal botão até que seu iPad esteja no Modo de Recuperação.
Em seguida, atualize ou restaure seu iPad.
Como colocar um iPad com botão Home em modo de recuperação
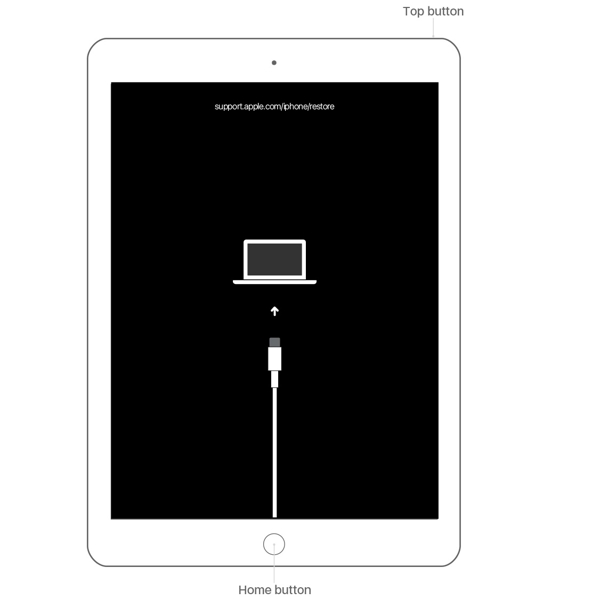
Desligue seu iPad e localize-o no computador com um cabo USB.
Mantenha pressionados ambos os Lar e Topo/Lado botões ao mesmo tempo. Assim que você vir seu iPad no Modo de Recuperação, solte a combinação de botões.
Em seguida, atualize ou restaure seu iPad seguindo as instruções na tela.
Parte 3: Como sair do modo de recuperação no iPhone
O Modo de Recuperação pode ajudar você desbloqueie seu ID Apple do seu iPhone. Às vezes, você pode descobrir que seu iPhone fica preso no Modo de Recuperação. Seu dispositivo não será atualizado ou restaurado, mesmo se você conectá-lo ao seu computador e clicar no Atualizar ou Restaurar no iTunes/Finder. Você pode tentar sair do Recovery Mode no seu iPhone seguindo os passos abaixo:
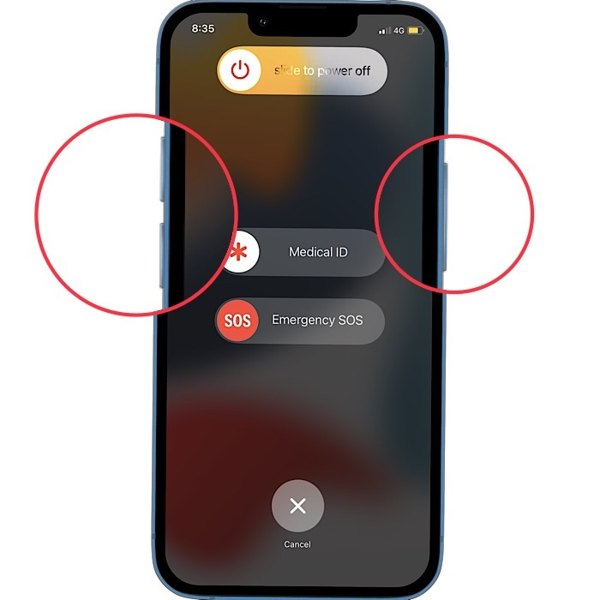
Desconecte o iPhone do computador.
Segure o Lado até que a tela de desligamento apareça. Se não estiver funcionando, mantenha pressionados os dois Lado e também Volume botões para acionar a tela de desligamento.
Mova o controle deslizante para o lado direito e seu iPhone será desligado.
Aguarde alguns minutos até que a tela fique completamente preta. Mantenha pressionado o botão Principal ou Lado botão até ver o logotipo da Apple.
Recomendado: Melhor Desbloqueador iOS

Em alguns casos, a maneira normal não está funcionando para consertar o iPhone travado no Modo de Recuperação. Então você precisará de uma ferramenta poderosa, como imyPass iPassGo. Ele permite que você se livre do Modo de Recuperação do iPhone com um computador. Mais importante, é fácil de usar e não requer nenhuma habilidade técnica.

Mais de 4.000.000 de downloads
Reinicie um iPhone travado no Modo de Recuperação com um único clique.
Remova a senha de 4/6 dígitos, Touch ID e Face ID.
Limpe a senha do Tempo de Uso no iPhone sem perda de dados.
Apague o ID Apple do seu dispositivo iOS sem a senha.
Conclusão
Este artigo explicou o que é o modo de recuperação do iPhone. Como uma forma importante de solução de problemas, é melhor você aprender como entrar no Modo de Recuperação no iPhone. Portanto, demonstramos como fazer para cada modelo de iPhone e iPad. Se você precisar atualizar ou restaurar seu dispositivo iOS no Modo de Recuperação, siga nosso guia e etapas para fazer o trabalho. Além disso, também dissemos como sair do Modo de Recuperação. O imyPass iPassGo é o melhor software de desbloqueio do iOS para ajudar você a solucionar problemas em iPhones e iPads ou sair do Modo de Recuperação. Outras perguntas? Escreva-as abaixo.
Soluções quentes
-
Dicas para iOS
-
Desbloquear iOS
-
Localização GPS
-
Dicas do Windows

