Guia completo para configurações de tela de bloqueio do Android
Hoje, os telefones Android são tão seguros e avançados quanto os iPhones da Apple. A tela de bloqueio é uma medida de segurança essencial em dispositivos Android. Quando você compra um telefone, você deve definir sua tela de bloqueio imediatamente para evitar vazamento de dados e outros riscos. No entanto, é um grande problema definir Tela de bloqueio do Android corretamente, especialmente para iniciantes. Portanto, este artigo compartilha um guia abrangente e tudo o que você deve saber sobre sua tela de bloqueio.

Neste artigo:
Parte 1: Como configurar a tela de bloqueio do Android
Para proteger seu telefone ou tablet de acesso não autorizado, é melhor configurar uma tela de bloqueio em seu dispositivo. Então, cada vez que você ligar seu dispositivo ou ativar a tela, será solicitado que você o desbloqueie com a senha.
Como configurar a tela de bloqueio do Android
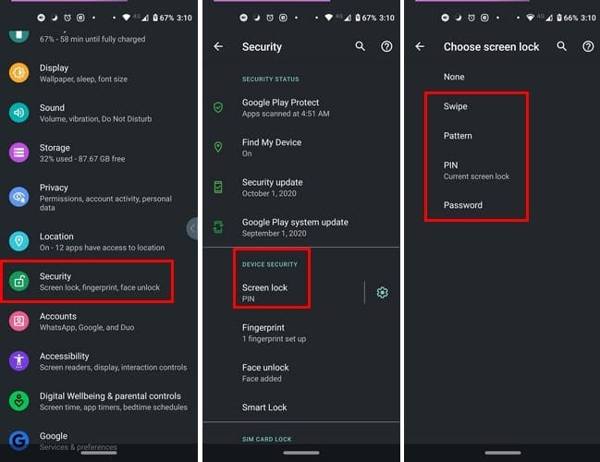
Abra o Definições aplicativo, escolha Segurança ou Segurança e privacidade ou a opção relevante e toque em Bloqueio de tela.
Então você verá quatro tipos de bloqueio de tela:
Deslize: Desbloqueie seu telefone deslizando na tela de bloqueio.
Padrão: Defina um padrão e bloqueie seu dispositivo com ele.
ALFINETE: Defina um número de 4 ou 6 dígitos.
Senha: Defina um bloqueio de tela com dígitos e caracteres.
Escolha uma de acordo com sua preferência e siga as instruções na tela para defini-la e confirmá-la.
Voltar para o Segurança tela e toque Impressão digital e/ou Desbloqueio facial se o seu telefone tiver leitor de impressão digital e/ou leitor facial.
Siga as instruções para inserir sua impressão digital e/ou ID facial.
Como definir o temporizador da tela de bloqueio do Android

Para definir o temporizador da tela de bloqueio do Android, navegue até Segurança, e Bloqueio de tela na tua Definições aplicativo.
Toque no botão de configurações da tela de bloqueio do Android com um Engrenagem ícone ao lado do Bloqueio de tela opção.
Bater Bloqueio após tempo limite da tela, e selecione um tempo limite de tela de bloqueio apropriado, como 30 segundos.
Como definir notificações na tela de bloqueio do Android
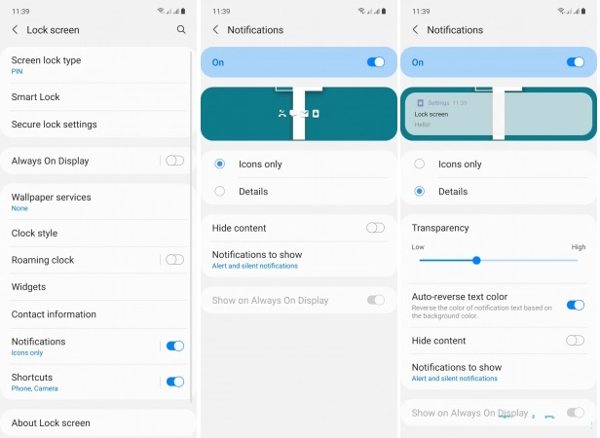
Localize o Tela de bloqueio na tua Definições aplicativo e role para baixo até Notificações. Ou toque Notificações no Definições aplicativo diretamente.
Ativar/desativar Notificações ou Notificações na tela de bloqueio.
Depois, você pode personalizar como as notificações e quais notificações são exibidas na tela de bloqueio.
Como definir várias telas de bloqueio do Android
Nas versões mais recentes do Android, você pode ter várias telas de bloqueio. O Android 14, por exemplo, adiciona a capacidade de personalizar o papel de parede da tela de bloqueio e alterar widgets e atalhos do relógio.
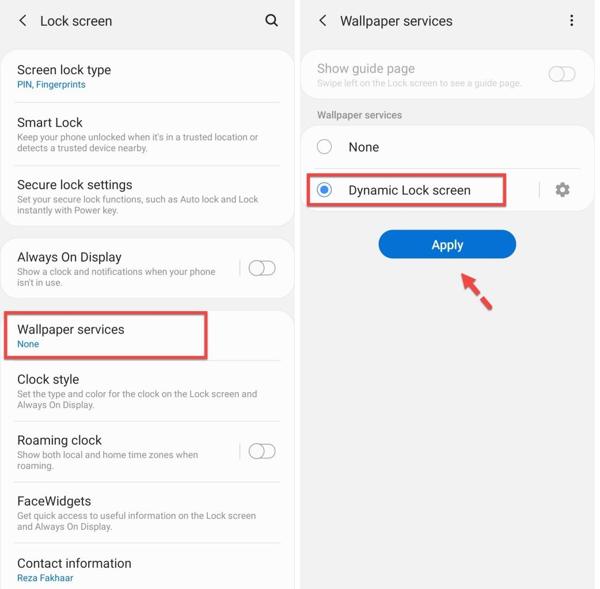
Abra o Definições aplicativo, acesse Segurança, e Bloqueio de tela.
Role para baixo, localize e toque em Serviços de papel de parede.
Selecionar Tela de bloqueio dinâmicae toque em Aplicar.
Observação:
Se você não conseguir encontrar Serviços de papel de parede sobre Bloqueio de tela tela, vá para o Mostrar ou Papel de parede guia no aplicativo Configurações.0
Parte 2: Como alterar e remover a tela de bloqueio do Android
Mesmo que a tela de bloqueio do Android esteja configurada, você pode alterá-la e desativá-la a qualquer momento. Na verdade, os especialistas sugerem que os usuários do Android modifiquem suas senhas de tela de bloqueio regularmente para proteger seus dados. Tenha em mente que todos podem acessar seu telefone assim que você desligar a tela de bloqueio.
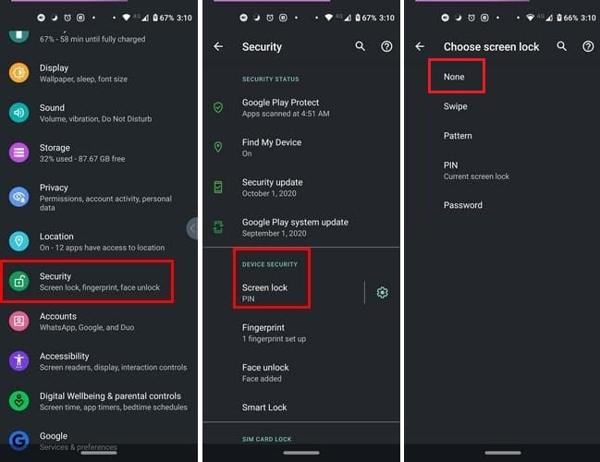
Execute seu Definições aplicativo da bandeja de aplicativos ou Configurações rápidas cardápio, escolha Segurança ou Segurança e privacidade ou opção relevante e toque Bloqueio de tela.
Se você quiser alterar o bloqueio de tela, escolha seu tipo favorito, digite a senha ou PIN antigo da tela de bloqueio e defina um novo.
Se você pretende remover a tela de bloqueio do Android, toque em Nenhume digite sua senha ou PIN atual quando solicitado.
Observação:
Dica: Se você estiver usando impressão digital e/ou identificação facial, é melhor removê-los antes de desativar o bloqueio de tela.
Parte 3: O que fazer se você esqueceu a senha da tela de bloqueio do Android
Como medida de segurança, a tela de bloqueio do Android protege seu dispositivo de acesso sem permissão. E se você esqueceu sua senha da tela de bloqueio? Você também será bloqueado do seu dispositivo. Então a primeira coisa em sua mente é como desbloquear a tela do Android sem uma senha. A resposta é uma ferramenta de desbloqueio poderosa, como o Tenorshare 4uKey para Android.
Principais recursos do software de desbloqueio do Android
1. Remova qualquer bloqueio de tela no Android sem a senha.
2. Suporta senhas, PINs, padrões, impressões digitais, IDs faciais, etc.
3. Também pode ignorar o bloqueio do Google(PRFV).
4. Fácil e rápido de usar.
5. Disponível para uma ampla variedade de modelos de telefones Android.
Como desbloquear a tela do Android sem uma senha
Execute o software de desbloqueio do Android depois de instalá-lo no seu PC. Escolha Remover bloqueio de tela, selecione a marca do seu dispositivo e selecione Limpar dados do dispositivo de Solução de desbloqueio caixa.
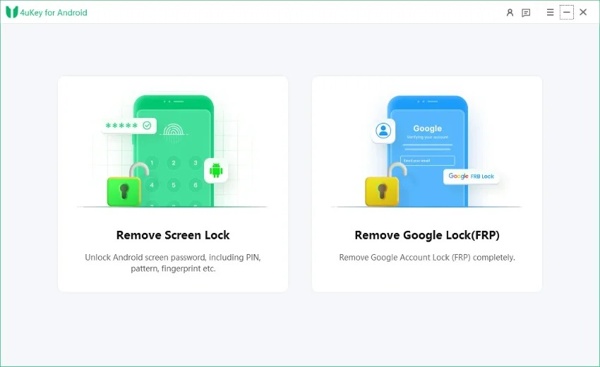
Dica: Se você estiver usando um telefone Samsung antigo, escolha Mantenha os dados do dispositivo e siga as instruções para recuperar o acesso ao seu dispositivo.
Conecte seu telefone ao seu PC com um cabo USB. Clique no Começar botão e confirme a exclusão de dados quando solicitado. Em seguida, coloque seu telefone no Modo de Recuperação.
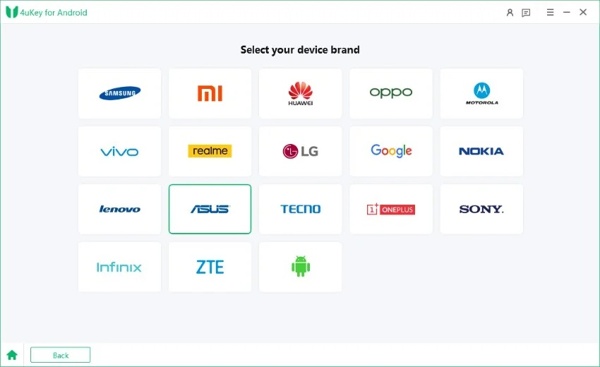
Clique no Próximo botão para começar a remover o bloqueio de tela do Android sem sua senha.
Perguntas frequentes.
-
O que é uma tela de bloqueio no Android?
A tela de bloqueio em dispositivos Android é um recurso que aparece no seu telefone quando ele fica inativo por um certo período de tempo. É uma medida de segurança importante.
-
Como editar a tela de bloqueio no Android 14?
Desbloqueie seu telefone, mas não entre na tela inicial. Toque em Personalizar tela de bloqueio, vá para a aba Tela de bloqueio, e aqui você pode personalizar o papel de parede da tela de bloqueio, cor e tamanho do relógio, atalhos, notificações e muito mais.
-
A tela de bloqueio do Android é segura?
O Android permite que você defina uma variedade de bloqueios de tela, mas a opção mais segura é o PIN ou senha confiável, de tamanho e complexidade suficientes.
Conclusão
Agora, você deve entender o que é uma tela de bloqueio do Android, e como configurá-lo. Você pode seguir nosso guia para definir o PIN, senha, padrão, impressão digital e ID facial. Quando você esqueceu sua senha da tela de bloqueio, você pode usar uma ferramenta de software de desbloqueio de terceiros para Android. Se você tiver outras perguntas sobre este tópico, sinta-se à vontade para deixar uma mensagem abaixo desta postagem.
Soluções quentes
-
Desbloquear Android
- Como saber se o seu telefone está desbloqueado
- Desbloquear tela do telefone Samsung sem senha
- Desbloquear bloqueio de padrão no dispositivo Android
- Revisão de desbloqueios diretos
- Como desbloquear o telefone OnePlus
- Desbloquear OEM e corrigir desbloqueio de OEM esmaecido
- Como desbloquear um telefone Sprint
-
Desbloquear iOS
-
dicas de senha
-
Dicas para iOS

