Como bloquear a tela no Android em várias situações
A tela de bloqueio do Android não é apenas uma medida de segurança em smartphones e tablets, mas também integra atalhos e widgets. Em outras palavras, você pode ouvir música, assistir a vídeos e receber notificações e mensagens na tela de bloqueio. Além disso, você pode bloquear a tela em um Android telefone de várias maneiras. Este guia informa as maneiras corretas de entrar na tela de bloqueio em uma variedade de situações.
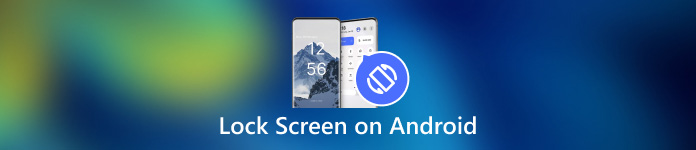
Neste artigo:
Parte 1: Como bloquear a tela no Android
Método 1: Bloqueie a tela do Android por meio de um temporizador
A maneira mais fácil de bloquear a tela do Android do toque é definir o timer. Depois de configurar seu bloqueio de tela, você pode definir o tempo limite. Quando sua tela estiver inativa por um período, a tela de bloqueio aparecerá.

Abra o aplicativo Configurações na bandeja de aplicativos. Vá para Segurança e privacidade ou aba relevante e escolha Desbloqueio do dispositivo.
Toque em Configurações de bloqueio de tela botão com um Engrenagem ícone.
Então aperte Bloqueio após tempo limite da telae selecione uma duração adequada, de alguns segundos a 30 minutos.
Deixe seu telefone lá por um tempo e a tela será bloqueada automaticamente.
Maneira 2: Bloqueie a tela do Android com o botão físico

Por padrão, você pode bloquear a tela do seu Android com o Poder botão. Essa maneira fácil está disponível para quase todos os dispositivos Android. Além disso, você pode alterar o botão físico por meio da configuração correta.
Quando quiser bloquear a tela, pressione o botão Poder botão até que a tela fique preta. Em seguida, pressione o botão Poder botão novamente e você verá a tela de bloqueio. O botão Power geralmente fica no lado direito dos dispositivos Android, ao lado dos botões de volume.
Maneira 3: Bloquear tela no Android a partir do menu de acessibilidade
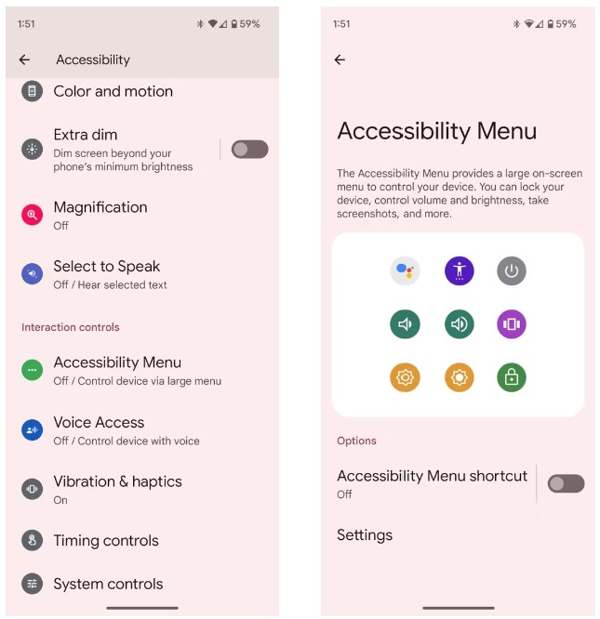
O Menu de Acessibilidade é um menu na tela criado em dispositivos Android. Ele permite que você controle alguns recursos importantes em qualquer tela, como o Google Assistente, ajuste de volume, notificações e muito mais.
Primeiro, habilite o Menu de Acessibilidade no Android. Execute o Definições aplicativo, toque em Acessibilidadee escolha Menu de Acessibilidade.
Ative o Atalho do menu de acessibilidade opção.
Quando solicitado, toque em Permitir. Se você ver o transparente Acessibilidade botão flutuando na tela, a configuração foi feita com sucesso.
Quando desejar bloquear a tela do seu Android, toque no botão transparente e escolha Tela de bloqueio.
Maneira 4: Bloquear a tela do Android por meio do App Pinning
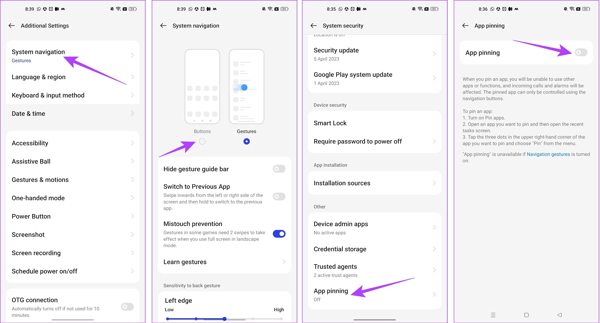
Se você quiser bloquear a tela no Android enquanto assiste a um vídeo, o recurso App Pinning integrado está disponível. Ele permite que você bloqueie a tela de um dispositivo Android para um único aplicativo, como seu aplicativo de vídeo.
Execute o Definições aplicativo e vá para o Configurações adicionais aba.
Toque Navegação do sistema, e selecione Botões.
Voltar para o Definições aplicativo, vá para Senha e Segurançae escolha Segurança do Sistema.
Role para baixo para encontrar Fixação de aplicativo, toque nele e ative Fixação de aplicativo.
Em seguida, abra seu aplicativo de vídeo na bandeja do seletor de aplicativos e toque em Mais botão com um ícone de três pontos e escolha Alfinete.
Maneira 5: Bloquear a tela no Android enquanto assiste a um vídeo
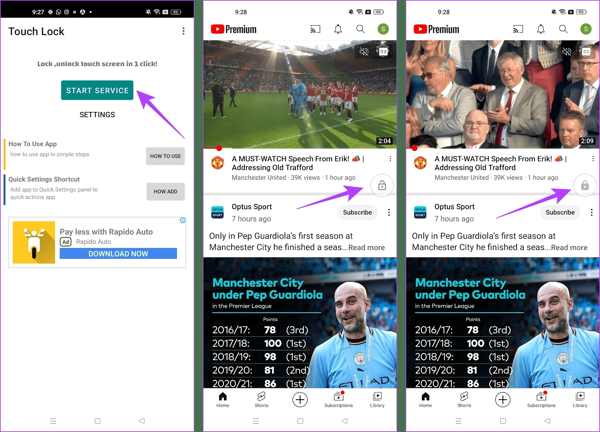
Um aplicativo de terceiros é outra maneira de bloquear a tela no Android enquanto assiste ao YouTube. O Touch Lock, por exemplo, é um aplicativo bem projetado para congelar a tela do seu Android enquanto usa um único aplicativo.
Baixe o aplicativo gratuitamente na sua Play Store, abra-o e conceda as permissões.
um Iniciar serviço, encontre o YouTube ou outro aplicativo que você deseja acessar na tela de bloqueio, e o botão de bloqueio flutuante será usado para controlar sua tela.
Reproduza o vídeo que deseja assistir e toque no Trancar para entrar na tela de bloqueio. Para desbloquear a tela, toque duas vezes no Trancar botão.
Dica bônus: como ignorar a tela de bloqueio do Android
Como você pode ver, você tem várias maneiras de bloquear a tela do Android. Que tal desbloquear sua tela quando você esqueceu sua senha? O poderoso software de desbloqueio do Android, como o Dr.Fone - Screen Unlock (Android), é útil.
Principais recursos do software de desbloqueio do Android
1. Remova facilmente qualquer bloqueio de tela do Android.
2. Suporte a senhas, PINs, padrões, e identidades biométricas.
3. Fácil de usar e não requer habilidades técnicas.
4. Compatível com uma ampla variedade de modelos de telefones Android.
Como ignorar a tela de bloqueio no Android sem uma senha
Instale o software no seu PC e inicie-o. Escolha Desbloqueio de tela na interface inicial, pressione o botão Android opção e clique em Desbloquear tela do Android.
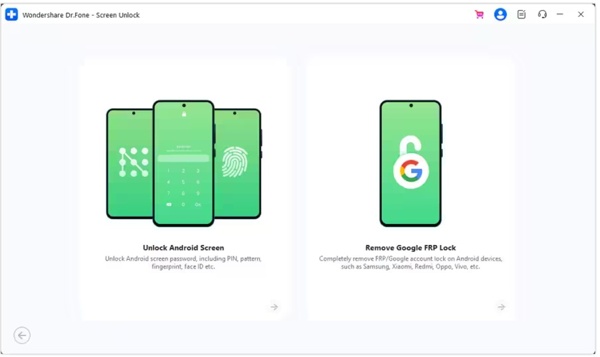
Escolha a marca do seu telefone e clique em Remover bloqueio de tela. Para dispositivos Samsung anteriores, selecione Remover sem perda de dados.
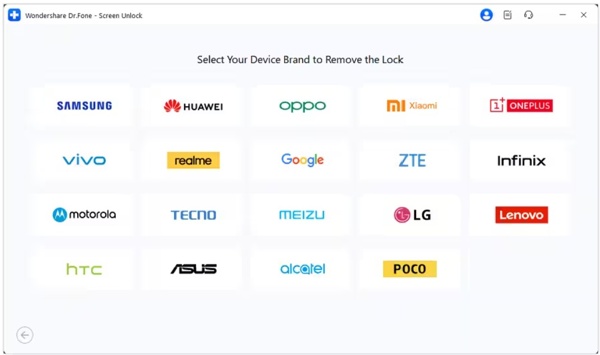
Em seguida, conecte seu telefone ao seu PC com um cabo USB. Assim que seu dispositivo for detectado, verifique suas informações. Corrija se algo estiver errado.
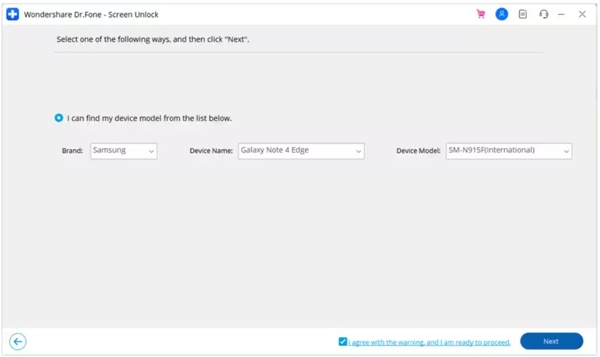
Clique no Próximo botão, entrada 000000, e bater confirme. Em seguida, siga as instruções para colocar seu dispositivo em Modo de download, e o software funcionará automaticamente.
Perguntas frequentes.
-
Posso bloquear a tela no Android com gestos?
Sim, mas apenas uma parte dos telefones Android suportam esse recurso. Por exemplo, você pode ir para o Recursos avançados no Definições aplicativo no Xiaomi, escolha Movimentos e Gestose ative Toque duas vezes para desligar a tela.
-
O Smart Lock desliga a tela no Android?
Bloqueio inteligente foi projetado para desbloquear a tela do seu Android, mas quando você deixa lugares ou dispositivos confiáveis longe, seu telefone será bloqueado.
-
Por que minha tela bloqueia automaticamente?
O Android permite que você bloqueie a tela automaticamente. Depois que você habilitar isso ao configurar a Tela de Bloqueio ou ligar o Smart Lock, seu telefone será bloqueado automaticamente.
Conclusão
Este artigo lhe contou pelo menos cinco maneiras de bloqueie a tela do seu Android telefone ou tablet. O botão físico está disponível para todos os dispositivos Android. Acessibilidade é a alternativa ao botão físico. Além disso, o recurso App Pinning e o aplicativo Touch Lock permitem que você assista a vídeos ou acesse um aplicativo na tela de bloqueio. Se você tiver outras perguntas sobre este tópico, sinta-se à vontade para entrar em contato conosco deixando uma mensagem abaixo desta postagem.
Soluções quentes
-
Desbloquear Android
- Como saber se o seu telefone está desbloqueado
- Desbloquear tela do telefone Samsung sem senha
- Desbloquear bloqueio de padrão no dispositivo Android
- Revisão de desbloqueios diretos
- Como desbloquear o telefone OnePlus
- Desbloquear OEM e corrigir desbloqueio de OEM esmaecido
- Como desbloquear um telefone Sprint
-
Desbloquear iOS
-
dicas de senha
-
Dicas para iOS

