[Resolvido] Desligue a tela de bloqueio no Android com dois métodos
A tela de bloqueio pode proteger seus dados do Android e exibir todas as notificações personalizadas, widgets, papéis de parede especiais, etc. No entanto, pode ser uma barreira impenetrável se você esquecer inesperadamente a senha correta da tela. Você não pode acessar dados importantes relacionados a vários aplicativos. Então, faz sentido que alguns usuários queiram desligar a tela de bloqueio do Android antecipadamente. Para quem consegue acessar dispositivos Android normalmente, leia a primeira parte para desativar a tela de bloqueio no Android. Para aqueles que não conseguem desbloquear dispositivos Android, leia a segunda parte para remover a tela de bloqueio do Android.
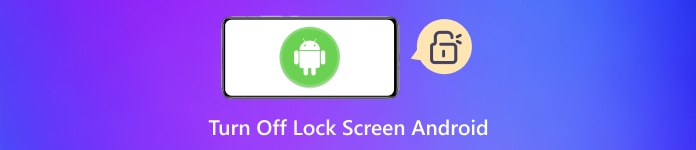
Neste artigo:
Parte 1. Como desligar a tela de bloqueio do Android nas configurações
Se você deseja excluir a tela de bloqueio do Android com uma senha, acesse o aplicativo Configurações e siga as etapas detalhadas abaixo. Considerando as marcas Android, apresentaremos duas categorias principais: a maioria dos telefones Android e a série Samsung Galaxy.
Como desligar a tela de bloqueio na maioria dos telefones Android
Vá para o aplicativo Configurações e role para baixo até segurança ou outras opções relacionadas. Para a maioria das marcas e versões do Android, toque em Segurança e privacidade, Segurança e localização, ou Segurança.
Dependendo do seu dispositivo Android, a localização da opção de configuração da tela de bloqueio pode estar em Desbloqueio do dispositivo > Bloqueio de tela ou Senha da tela de bloqueio.
Em seguida, toque em Desativar senha da tela de bloqueio ou Nenhum para cancelar a tela de bloqueio no Android. Você deve inserir sua senha ou PIN atual para confirmar a remoção da tela de bloqueio do Android.
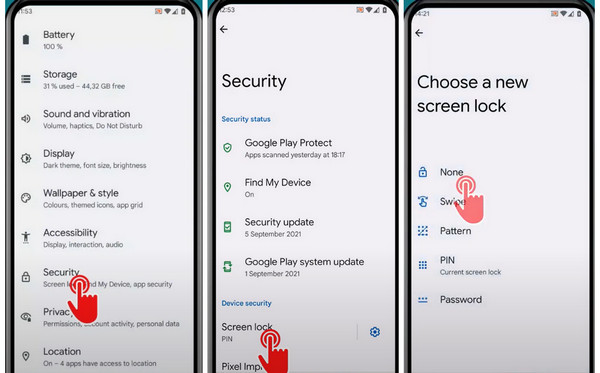
Como cancelar a tela de bloqueio na série Samsung Galaxy
Vá para o aplicativo Configurações. Role para baixo até Tela de bloqueio e toque nele. Em dispositivos Samsung Galaxy mais antigos, toque em O meu aparelho > Personalização > Tela de bloqueio/Tela de bloqueio e segurança.
Selecionar Tipo de bloqueio de tela na parte superior e insira o padrão, PIN ou senha atual.
Toque Nenhum para cancelar a tela de bloqueio em seus dispositivos Samsung.
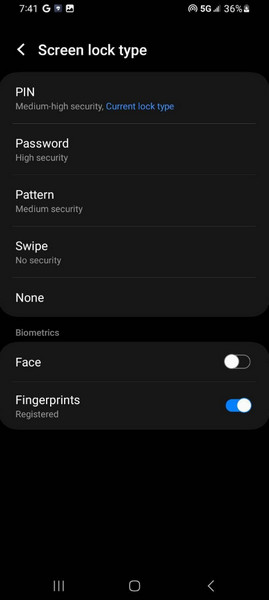
Parte 2. Como remover a tela de bloqueio do Android quando bloqueado
Se o seu telefone Android estiver bloqueado devido a um padrão, PIN ou senha esquecido, você ainda poderá remover a tela de bloqueio com software de terceiros. iMyFone LockWiper para Android pode remover a tela de bloqueio em dispositivos Android quando bloqueados. Além disso, esta ferramenta multifuncional também pode remover o bloqueio do Google FRP.
Baixe e instale iMyFone LockWiper para Android em seu Mac ou PC com Windows. Inicie-o e escolha Remover bloqueio de tela na página inicial.
Existem duas opções para você escolher. Se o seu dispositivo Android for Samsung, você pode selecionar Remover sem perda de dados. Caso contrário, selecione Remover bloqueio de tela, que é compatível com todos os dispositivos Android.
Para usuários Samsung: Clique Começar para a próxima interface e selecione o nome e modelo do seu dispositivo. Clique Começar > confirme. A seguir, o programa baixará um pacote de dados para o seu dispositivo Samsung bloqueado. Clique Próximo após o download bem-sucedido e conecte seu dispositivo Samsung ao computador por meio de um cabo USB. Siga as etapas na tela para colocar seu dispositivo Samsung no modo de download. Então clique Comece a desbloquear para desbloquear seu telefone Samsung sem perda de dados.
Para todos os usuários do Android: Clique Começar e conecte seu dispositivo Android bloqueado ao computador usando um cabo USB. Este programa detectará as informações do seu dispositivo automaticamente. Se esta informação for precisa, clique em Iniciar para desbloquear para permitir que este programa baixe e envie um pacote de dados para o seu dispositivo Android. Em seguida, reinicie seu dispositivo e espere que o programa remova a tela de bloqueio do seu dispositivo Android.
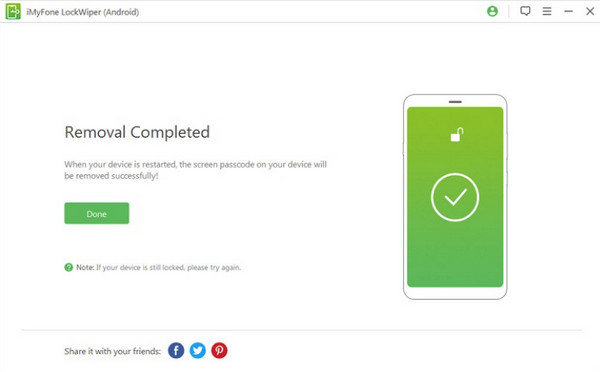
Perguntas frequentes.
-
Como você configura e altera o bloqueio de tela em um telefone Android?
Abra o aplicativo Configurações e toque em Segurança > Bloqueio de tela. Selecione uma opção de bloqueio de tela que deseja usar e siga as instruções na tela para configurá-la. Se quiser alterar um desses bloqueios de tela, você deve inserir o PIN, padrão ou senha antigo para alterá-lo.
-
Qual é o risco de remoção da tela de bloqueio do Android?
Depois de remover o bloqueio de tela do seu dispositivo Android, todos poderão desbloqueá-lo sem inserir uma senha ou aguardar a detecção biométrica. Portanto, não há proteção para sua privacidade quando seu dispositivo é perdido, roubado ou fica fora de seu controle por um tempo.
-
Posso usar o Smart Lock para Android para aprimorar a experiência de desbloqueio?
Sim, você pode usar o recurso Smart Lock Android para facilitar sua experiência de desbloqueio. Existem três modos comuns: Detecção no corpo, Lugares confiáveis, e Dispositivos confiáveis.
Conclusão
Se você sofre com bloqueios de tela complexos no Android, você pode aprender como remover tela de bloqueio no Android em dois casos. No entanto, você deve ter em mente que desligar a tela de bloqueio do Android pode danificar seus dados privados.
Soluções quentes
-
Desbloquear Android
- Como saber se o seu telefone está desbloqueado
- Desbloquear tela do telefone Samsung sem senha
- Desbloquear bloqueio de padrão no dispositivo Android
- Revisão de desbloqueios diretos
- Como desbloquear o telefone OnePlus
- Desbloquear OEM e corrigir desbloqueio de OEM esmaecido
- Como desbloquear um telefone Sprint
-
Desbloquear iOS
-
dicas de senha
-
Dicas para iOS

