Maneiras de desabilitar o Find My iPhone sem uma senha
Find My iPhone é um recurso que ajuda os usuários a localizar seus dispositivos caso sejam perdidos ou roubados. Este recurso está disponível em todos os dispositivos Apple com iOS 5 ou versões posteriores e pode ser acessado através do iCloud. Além disso, pode ajudá-lo a impedir o acesso não autorizado a informações confidenciais, como e-mails, contatos, fotos e muito mais. No entanto, pode haver situações em que você queira desativar o recurso Find My iPhone. No entanto, lembre-se de que uma desvantagem de desligar o Find My iPhone é que você não poderá mais localizar seu iPhone usando o iCloud. O que isso significa? Isso significa que você não pode apagar ou bloquear remotamente seu dispositivo. Felizmente, você acessou este artigo porque ele fornecerá vários métodos sobre como desligue Find My iPhone sem senha. Junto com esses métodos estão suas vantagens e limitações.
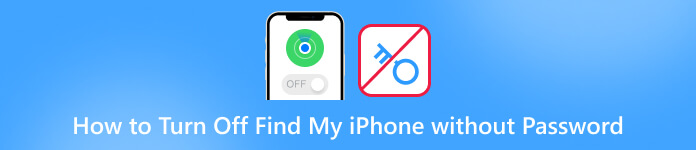
Neste artigo:
- Parte 1. Melhor maneira de desativar o Find My iPhone sem senha
- Parte 2. Como remover Find My Feature via DNS Bypass [iOS 8 a 10]
- Parte 3. Desative o recurso Find My excluindo sua conta iCloud [somente iOS 7]
- Parte 4. Como desligar o Find My iPhone sem senha no iOS 12
- Parte 5. Perguntas frequentes sobre como desativar o Find My iPhone
Parte 1. Melhor maneira de desativar o Find My iPhone sem senha
Você não pode desligar o Find My iPhone sem uma senha? Aqui está o iPassBye! imyPass iPassBye é uma ferramenta poderosa que ignora o recurso Find My iPhone sem precisar da senha. É o melhor serviço de desbloqueio do iCloud, fornecendo uma solução segura e confiável para desligar o Find My iPhone sem senha. Além disso, todos os problemas que você encontraria devido ao bloqueio de ativação do iCloud podem ser resolvidos usando o iPassBye. Esses problemas são a tela do modo perdido, bloqueada na tela do proprietário, etc. Além disso, a vantagem do iPassBye sobre os outros métodos é que ele oferece uma taxa de sucesso 100% e não requer nenhuma habilidade técnica ou etapas complicadas. Você pode ver e seguir o guia que preparamos abaixo para aprender como usar o iPassBye.
Passo 1 Baixe e instale o iPassBye
Vamos começar acessando o site oficial do iPassBye ou clicando no botão Download botão abaixo para adquirir a ferramenta e, em seguida, prossiga com a instalação da ferramenta em seu computador. Depois disso, siga todas as instruções de instalação para instalar o programa com sucesso.
Passo 2 Conecte seu iPhone ao seu computador
Agora, pegue o cabo USB e conecte seu dispositivo iOS ao PC. Em seguida, permita que o software detecte e reconheça seu dispositivo. Basta clicar no Confiar botão no seu iPhone, se solicitado. Uma vez conectado, clique no Começar botão para confirmar o bloqueio de ativação do Bypass.
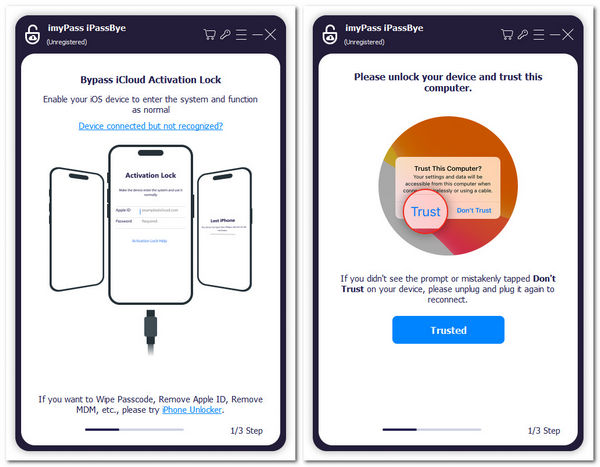
etapa 3 Verifique o jailbreak do dispositivo iOS
Em seguida, certifique-se de que você já desbloqueou seu iPhone. Se você não sabe como fazer, você pode clicar no botão Tutorial de jailbreak do iOS botão para aprender o processo. Depois, toque no Próximo botão e prossiga para a última etapa.
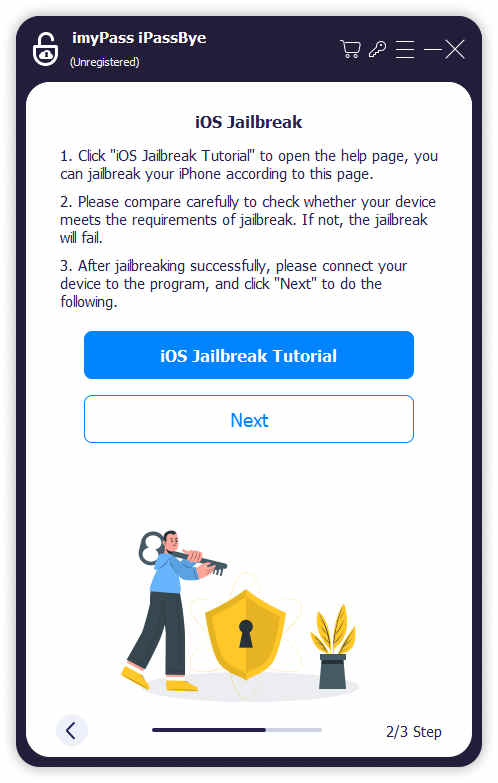
Passo 4 Comece a desativar o Find My iPhone
Após fazer o jailbreak do seu iPhone, você verá as informações do seu dispositivo na próxima tela. Verifique novamente as informações e clique no botão Comece a ignorar a ativação botão. Então, você só precisa esperar alguns minutos para desligar o recurso Find My iPhone.
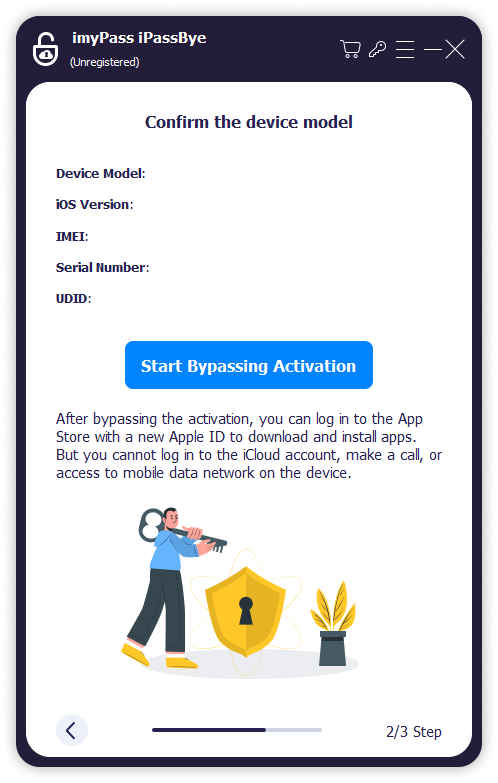
Parte 2. Como remover Find My Feature via DNS Bypass [iOS 8 a 10]
Versões mais antigas do iOS, como iOS 8 a iOS 10, possuem uma vulnerabilidade significativa que permite a qualquer pessoa desligar o Find My iPhone sem uma senha. Portanto, se o seu dispositivo iOS ainda estiver executando uma dessas versões e você ainda precisar atualizá-lo, poderá desligá-lo alterando o servidor DNS para um dos servidores que ajuda a usar o exploit. Você não precisa de um computador para isso - basta alterar os servidores DNS ao se conectar a uma rede Wi-Fi no seu iPhone. Como você desativa Find My iPhone sem senha para iOS 8 a 10? Veja as etapas abaixo.
Primeiro, você precisa iniciar o Definições aplicativo do seu iPhone e encontre a opção Wi-Fi na lista de opções.
Em seguida, toque no ícone Informações, onde seu iPhone está conectado à rede Wi-Fi. Isso abrirá um painel que permite editar os servidores DNS.
Depois disso, toque no Configurar DNS na próxima tela e insira um endereço IP apropriado.
104.155.28.90 para os EUA
104.154.51.7 para Europa
78.100.17.60 para Ásia
Por último, você pode desativar o recurso Find My sem uma senha.
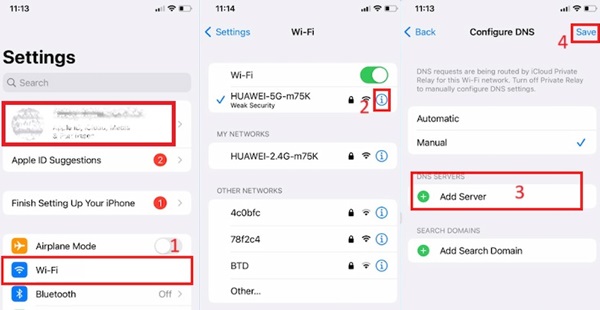
Parte 3. Desative o recurso Find My excluindo sua conta iCloud [somente iOS 7]
Este método funciona apenas para dispositivos iOS executados na versão iOS 7. Portanto, se você estiver usando um dispositivo iOS 7 e quiser desativar a senha esquecida do Find My iPhone, as etapas abaixo são as que você precisa seguir:
Nas configurações do seu iPhone, encontre o iCloud seção e clique nela. Em seguida, role para baixo e selecione a opção Excluir conta.
Quando terminar, um prompt pop-up aparecerá na tela. Será solicitado que você insira sua senha, mas lembre-se de não fazê-lo; em vez disso, desligue seu dispositivo.
Depois de um tempo, ligue o telefone novamente e repita o processo de exclusão da sua conta iCloud. É isso. Você desativou com sucesso o recurso Find My iPhone sem precisar de sua senha.
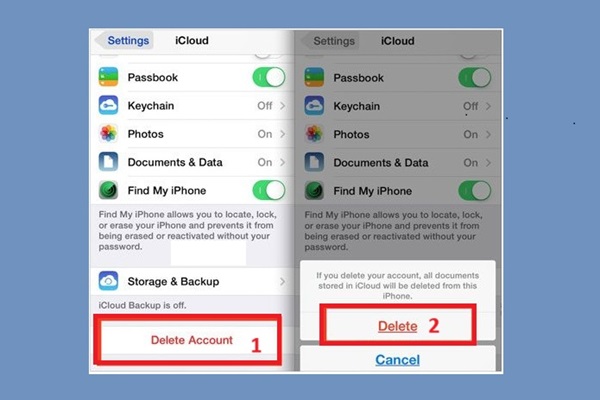
Parte 4. Como desligar o Find My iPhone sem senha no iOS 12
O último método que forneceremos funciona apenas no iOS 12. Você pode seguir as etapas abaixo para desativar o Find My iPhone sem uma senha:
Abra o Definições aplicativo no seu iPhone e encontre a opção iCloud. Em seguida, será solicitada sua senha. Basta inserir uma senha aleatória e clicar no botão Concluído.
Agora você será notificado de que a senha digitada está incorreta. Cancele a solicitação e você retornará às configurações do iCloud.
Vou ao Conta opção, apague a descrição e toque no Feito botão. A página principal do iCloud reaparecerá e você notará que Find My iPhone foi automaticamente desligado.
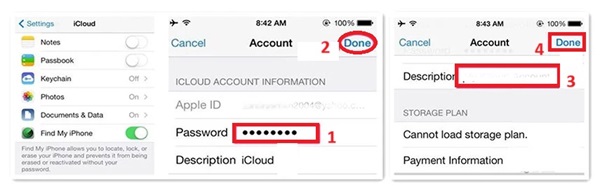
Leitura adicional:
Perguntas frequentes.
-
O que acontecerá se eu desligar o Find My iPhone?
Se você desativar o Find My iPhone, não poderá localizar seu dispositivo, colocá-lo no Modo Perdido ou apagá-lo remotamente usando iCloud.com. Além disso, desligar o Find MyiPhone desativará o Bloqueio de Ativação, que fornece uma camada de segurança contra roubo.
-
Como desativo o FindMy iPhone com um ID Apple bloqueado?
Se precisar desligar o Find My iPhone com um ID Apple bloqueado, você pode fazer login no iCloud.com usando o ID bloqueado, selecionar "Find My iPhone" e clicar em "Todos os dispositivos". A partir daí, escolha o dispositivo que deseja remover e clique em “Remover da conta”.
-
Como desativo o Find My iPhone sem acessar meu telefone?
Se quiser desligar o Find My iPhone sem acessar o telefone, você pode fazer isso usando iCloud.com. Faça login no iCloud.com, selecione “Find My iPhone” e clique em “Todos os dispositivos”. Selecione o dispositivo que deseja remover e clique em “Remover da conta”. Você deve inserir seu ID Apple e senha para confirmar a ação.
Conclusão
Conforme apresentado acima, fornecemos cinco métodos sobre como desativar Find My iPhone sem senha. No entanto, os outros quatro métodos não funcionam em outras versões do iOS. Felizmente, existe o iPassBye, que você pode usar para desbloquear todas as ativações do iCloud para seus dispositivos iPhone. Escolha sabiamente ao selecionar um método para consertar seu dispositivo e sempre certifique-se de usar fontes legítimas e confiáveis para evitar colocar seu dispositivo e suas informações pessoais em risco.
Soluções quentes
-
Desbloquear iOS
- Revisão dos serviços gratuitos de desbloqueio do iCloud
- Ignore a ativação do iCloud com IMEI
- Remover Mosyle MDM do iPhone e iPad
- Remover support.apple.com/iphone/passcode
- Revisão do Checkra1n iCloud Bypass
- Ignorar a senha da tela de bloqueio do iPhone
- Como fazer o Jailbreak do iPhone
- Desbloquear iPhone sem computador
- Ignorar iPhone bloqueado para proprietário
- Redefinição de fábrica do iPhone sem senha do ID Apple
-
Dicas para iOS
-
Desbloquear Android
- Como saber se o seu telefone está desbloqueado
- Desbloquear tela do telefone Samsung sem senha
- Desbloquear bloqueio de padrão no dispositivo Android
- Revisão de desbloqueios diretos
- Como desbloquear o telefone OnePlus
- Desbloquear OEM e corrigir desbloqueio de OEM esmaecido
- Como desbloquear um telefone Sprint
-
Senha do Windows

